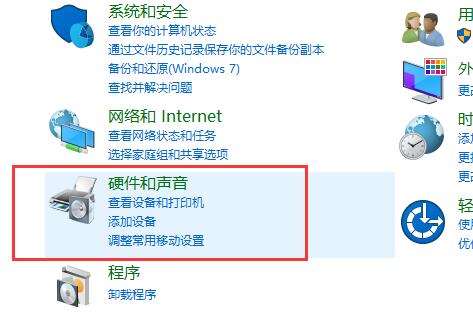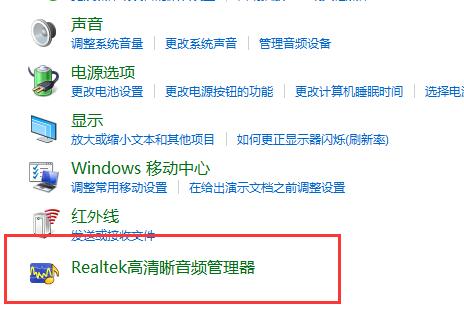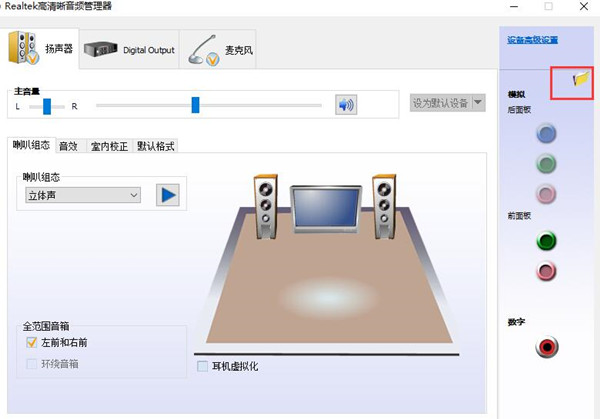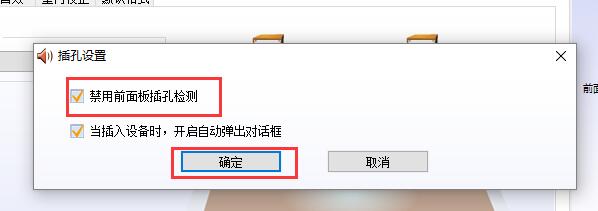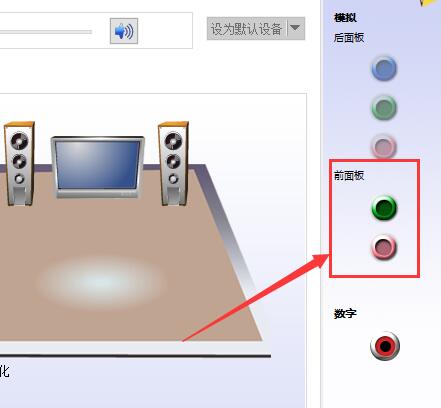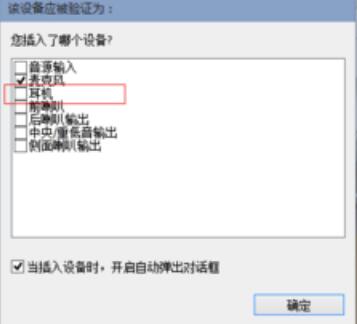首页
Win10如何设置声音双通道?Win10设置声音双通道的方法
Win10如何设置声音双通道?Win10设置声音双通道的方法
2021-11-23 17:45:08
来源:互联网
作者:admin
在我们使用Win10系统的电脑过程中,经常会在使用耳机或者音响的时候提示只能够一个设备在进行播放,那么遇到这种情况要怎么办呢?下面就和小编一起来看看有什么解决方法吧。
Win10设置声音双通道的方法
1、进入【控制面板】,然后选择【硬件和声音】进入设置。
2、然后选择下方的【Realtek高清晰音频管理器】。
3、点击右上角的【文件夹】进行设置。
4、然后勾选此项【禁用前面板插孔检测】。
5、然后点击右边的【绿色图标】就能够进行设置了。
6、将其勾选上【耳机】,这样你的前后都会有声音了。
相关文章
- win10时间不准怎么办? 04-04
- Win10管理员Administrator账户开启方法 04-04
- win10蓝屏irql not less or equal教程 03-27
- win10系统总弹出需要新应用打开此ymsgr的解决方法 01-24
- win10待机死机有什么好的处理方法?要怎么解决? 01-21
- win10系统groove播放器无法使用怎么办?win10系统音乐groove无法播放修复教程 01-21
精品游戏
换一批