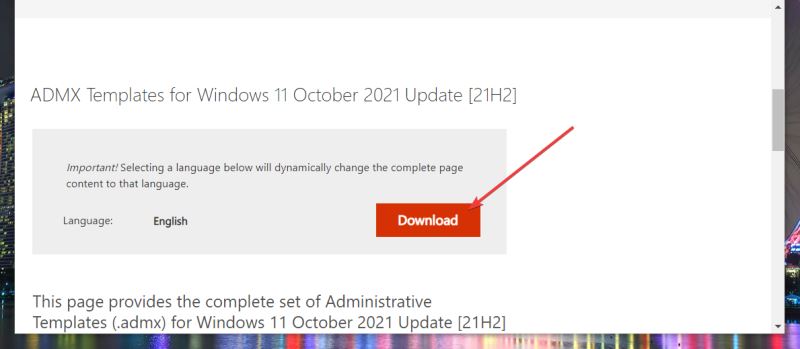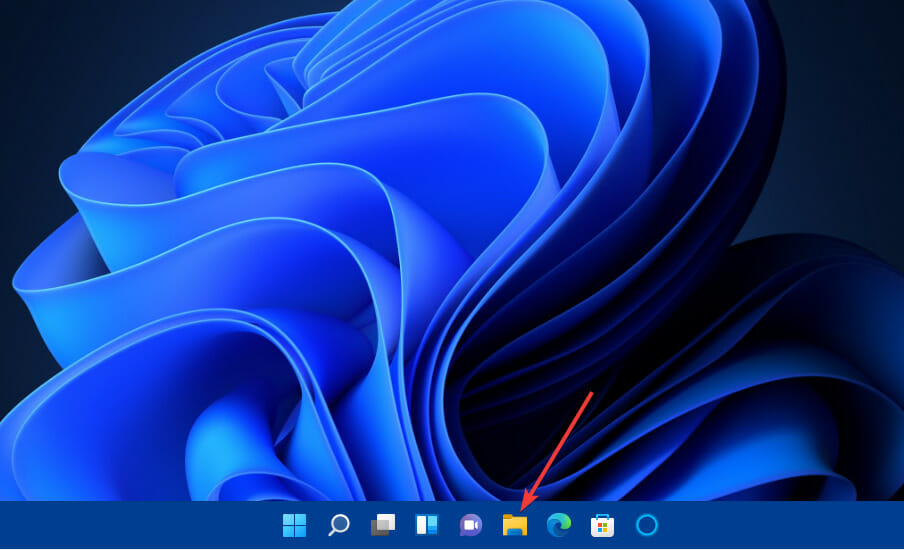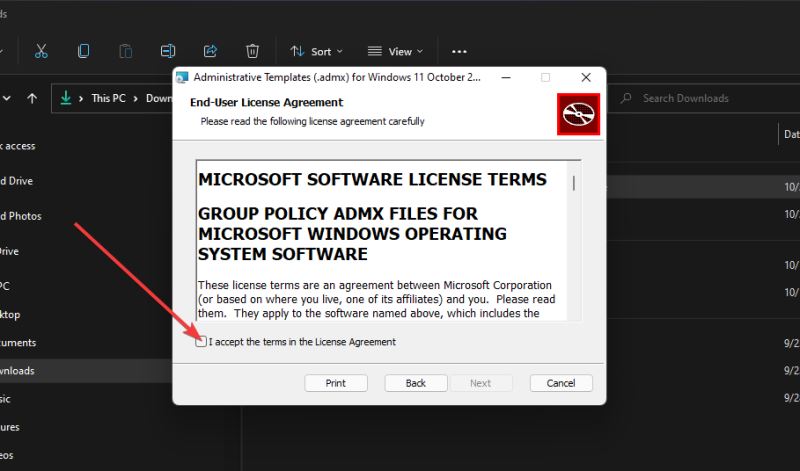Windows11怎么下载安装PowerToys?Windows11安装PowerToys方法教程
Windows11怎么下载安装PowerToys?Windows11安装PowerToys方法教程,微软在Microsoft Store上线了PowerToys ,用户们终于可以通过微软商店来下载安装了,那么具体怎么安装呢?下面小编就为大家详细的介绍一下,大家感兴趣的话就一起来了解下吧!
什么是强力玩具?
您听说过 PowerToys 吗?它们曾经可用于 Windows 95,微软最近为 Windows 10 更新了它们,以便高级用户在操作系统上进行自定义、改进体验和生产力。
PowerToys 集合包括很棒的 Windows 实用程序,例如 Awake、颜色选择器、FancyZones、PowerToys run PowerReanme、Fancyzones、快捷指南、VideoConference Mute。
Microsoft 和 PowerToys 团队一起重新设计了 PowerToys 和PowerToys PowerRename,以匹配 Windows 11 的外观和感觉。
如何下载 PowerToys?
1、前往Github上的PowerToys 发布页面
2、单击资产,然后单击 PowerToys 安装文件以下载 PowerToys 安装程序。
Github 适用于托管应用程序的开发人员。对于最终用户来说,这是一个未知的地方。
对于不知道如何在 Github 上浏览项目文件的用户来说,发现和下载 PowerToys 安装文件的过程可能很困难。
通过 Microsoft Store 安装 PowerToys
现在,随着 Microsoft Store 中 PowerToys 的推出,这个问题得到了解决。做笔记,你需要Windows 11。
微软也可能将 PowerToys 带到 Windows 10 商店,但这可能需要时间。
使用 Store App 的好处之一是,无需用户操作即可自动更新,但是,就 PowerToys 而言,与最初的列表一样,如下所示
PowerToys 运行其常规安装程序
安装时需要额外的权限。例如,您可能需要接受 UAC 对话框才能在 Windows 11 中安装应用程序。
此外,PowerToys 不会通过商店自动更新。
这些事情在未来可能会发生变化。
安装后,在开始中搜索“PowerToys”并启动它。当您打开设置时,系统会要求您以管理员身份运行 PowerToys,单击其设置窗口中的“重新启动...”按钮。
注意:Store 和 Github 上的 PowerToys 工作方式相同,它包含相同数量的实用程序。Microsoft Store 只是下载 PowerToys 的另一个目的地/来源。
相关文章
- Win11任务栏卡死重启也没有用怎么办?解决Win11任务栏卡死问题 04-04
- 怎么在Win11系统上安装(和卸载)字体? 01-24
- Win11超过10天怎么退回Win10 Win11超过10天可以退回Win10吗 01-18
- 为什么Win11打不开安全中心?Win11打不开安全中心解决办法 11-23
- Win11中文打字只显示字母 Win11中文模式打出来是字母解决方法 11-23
- Win11正式版安装安卓子系统的方法 测试阶段抢先体验 11-23
精品游戏