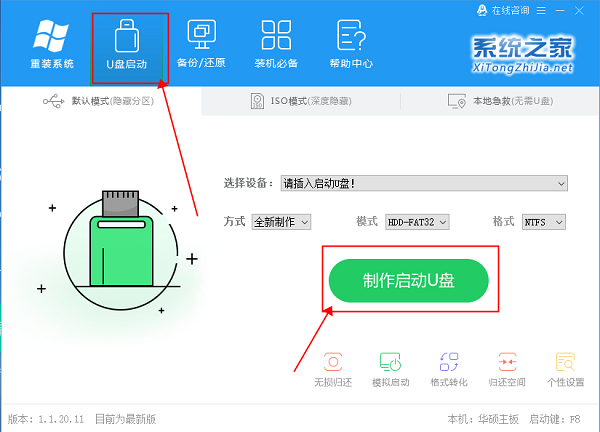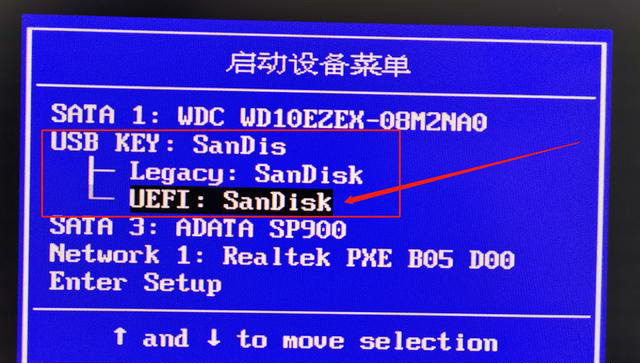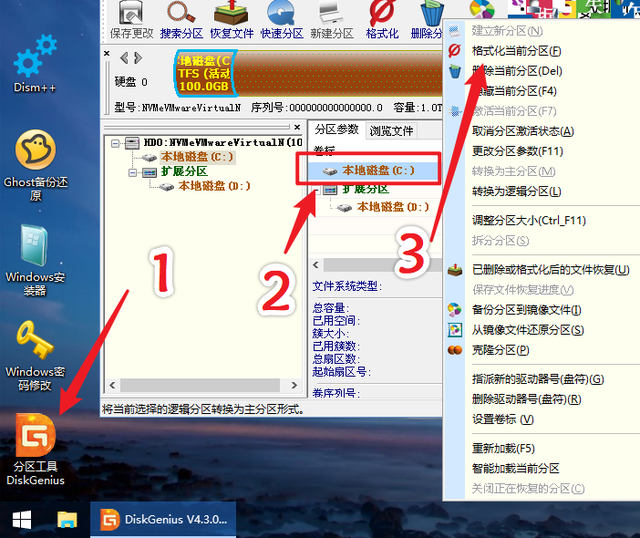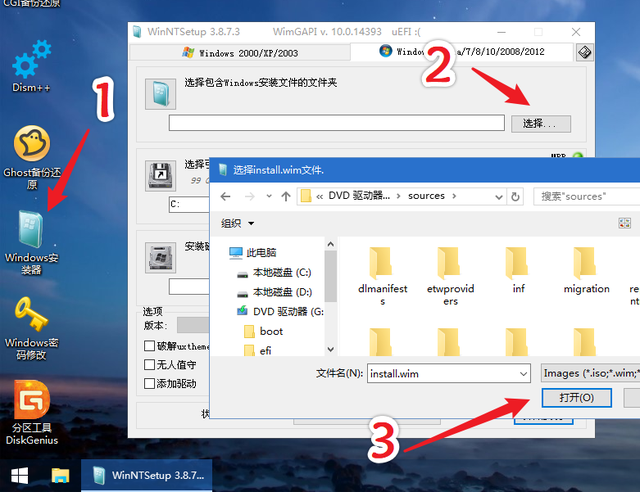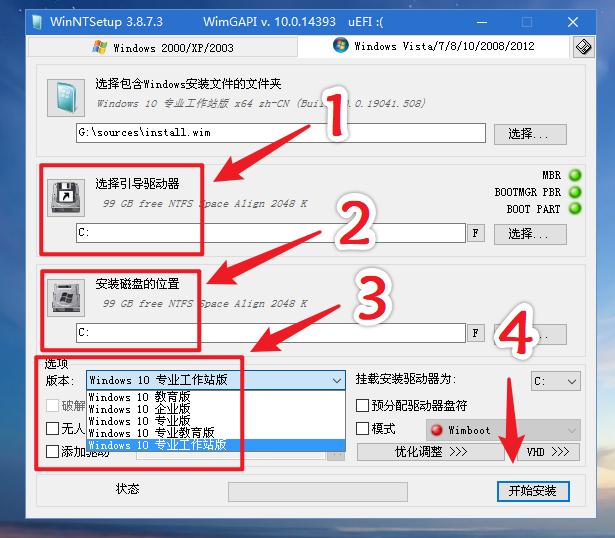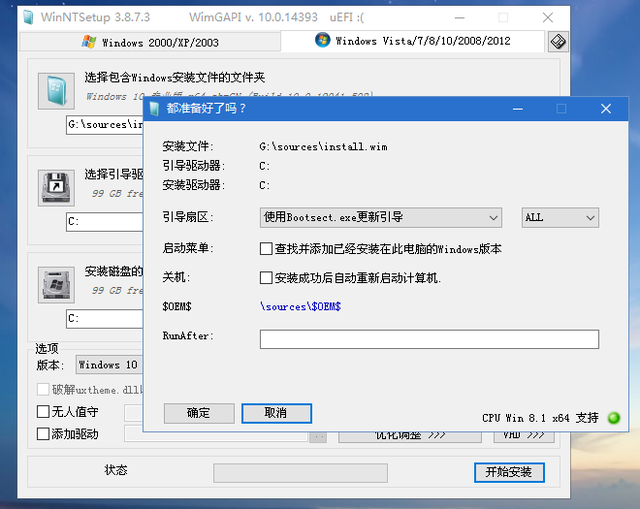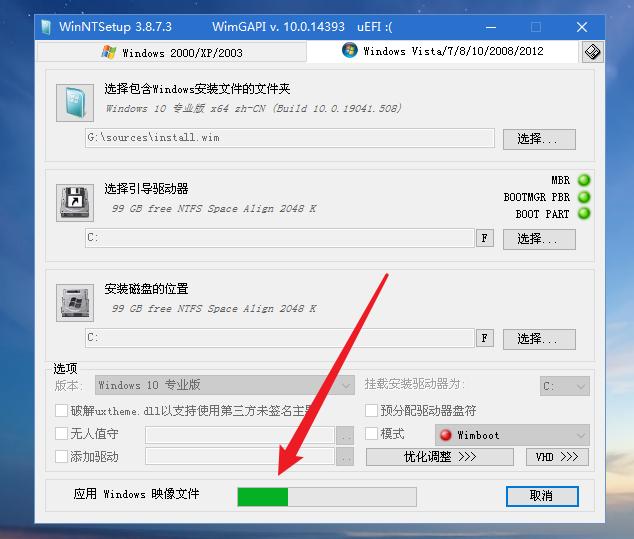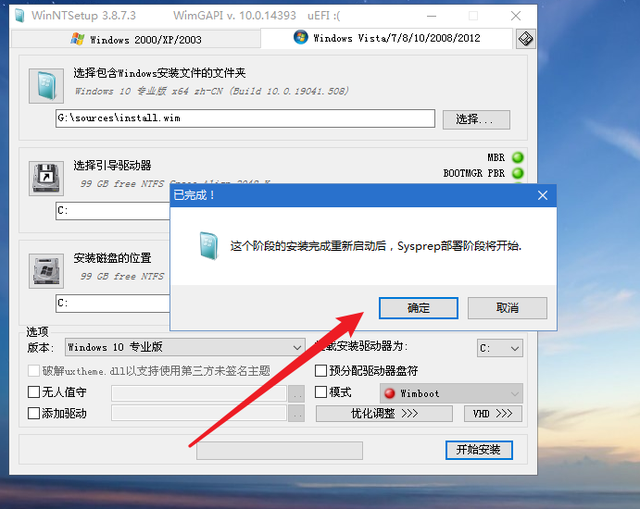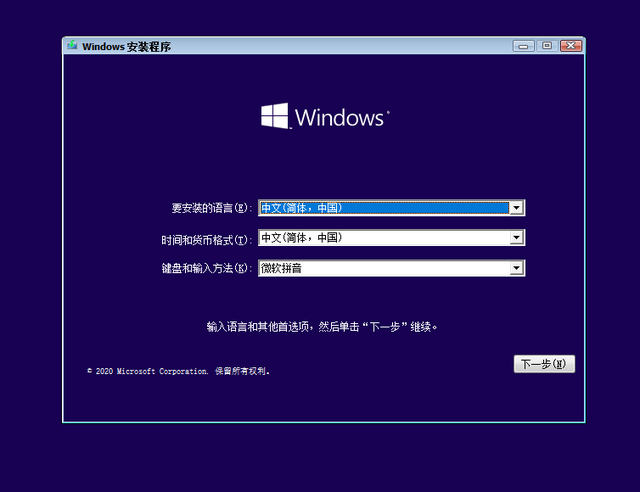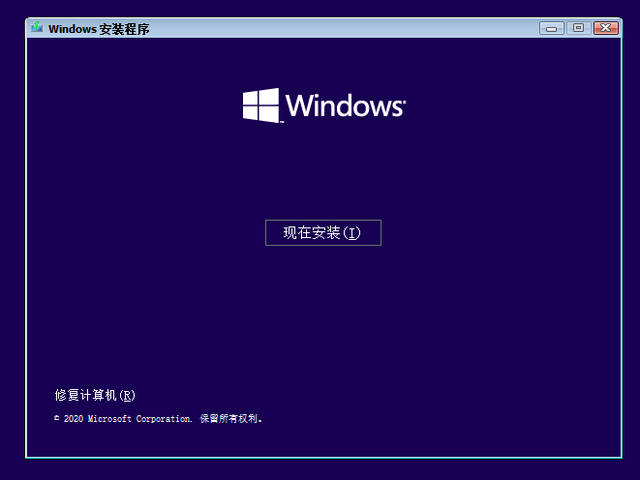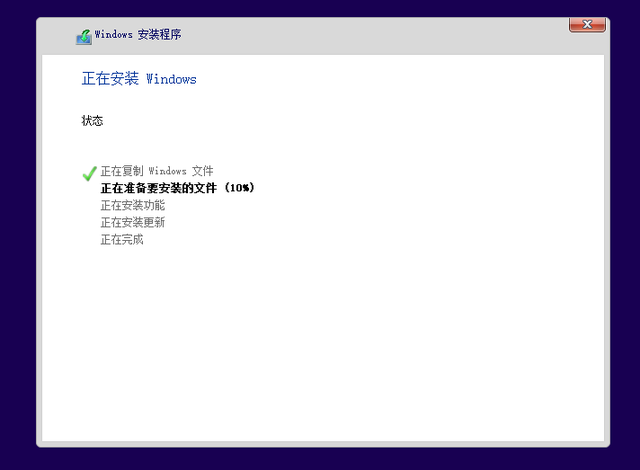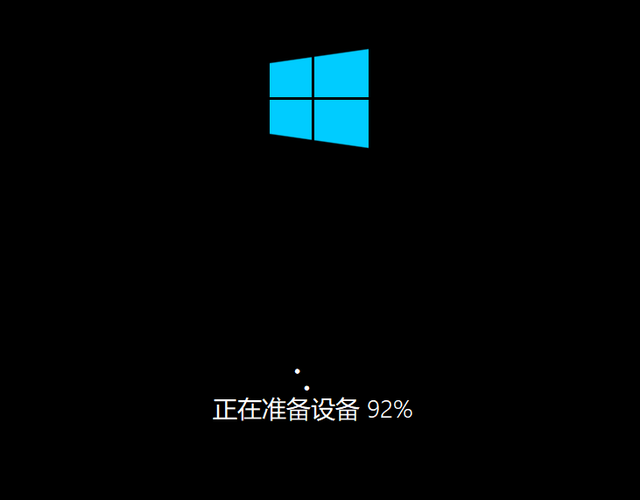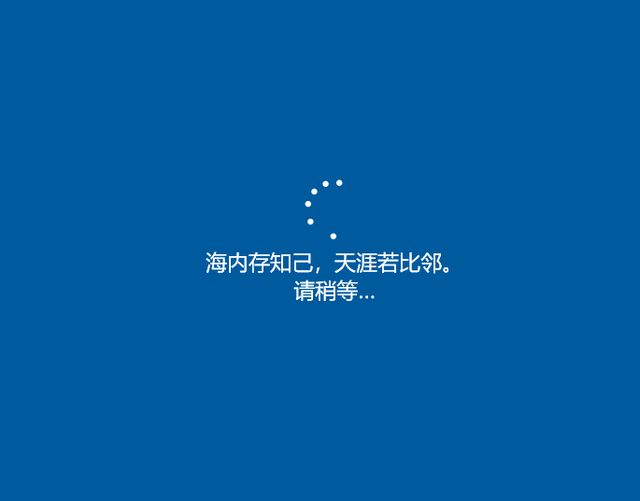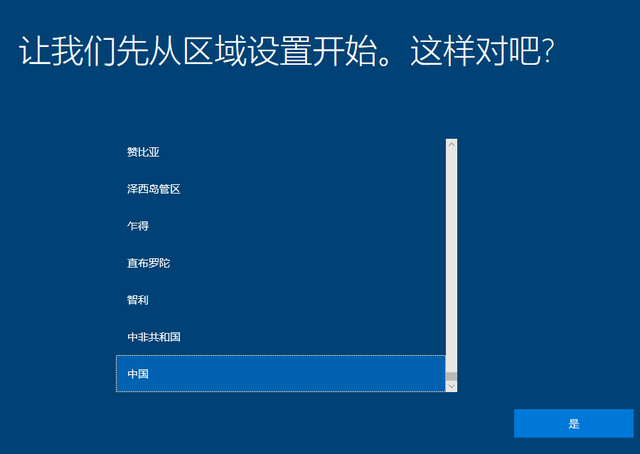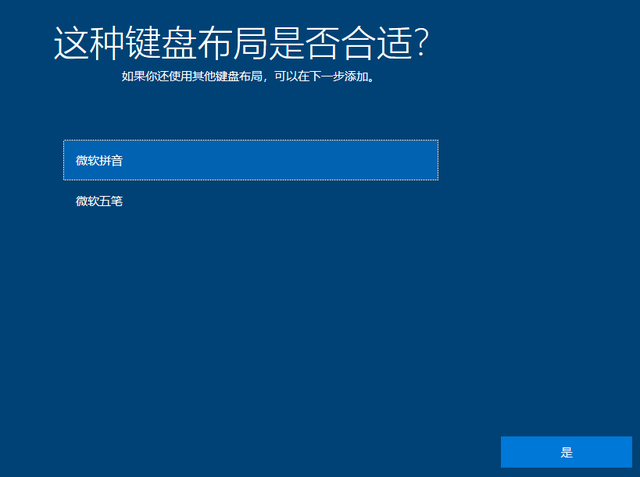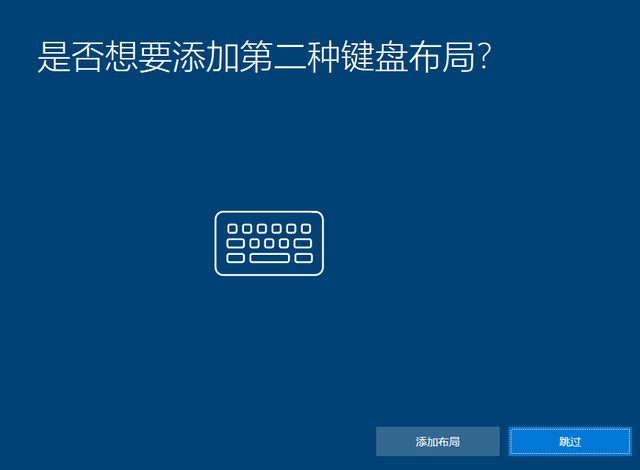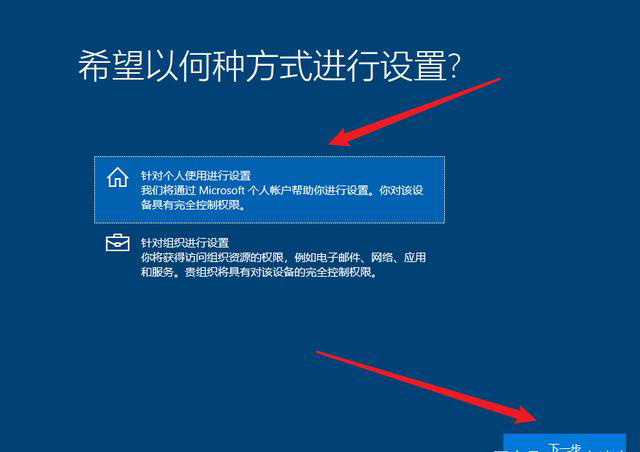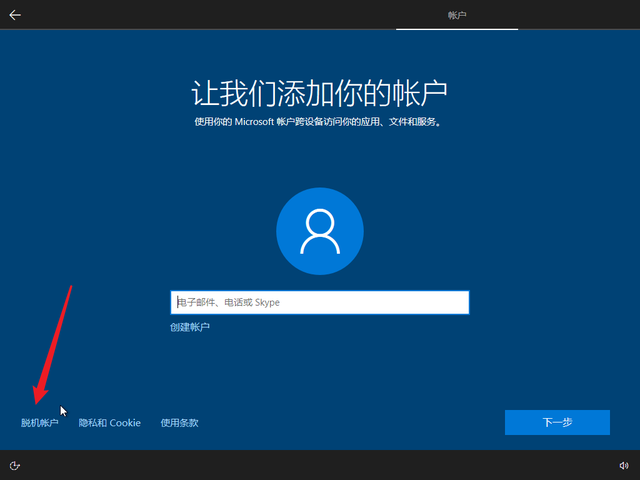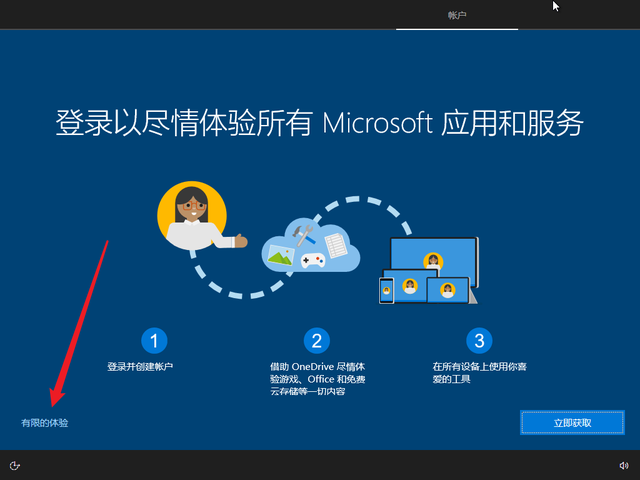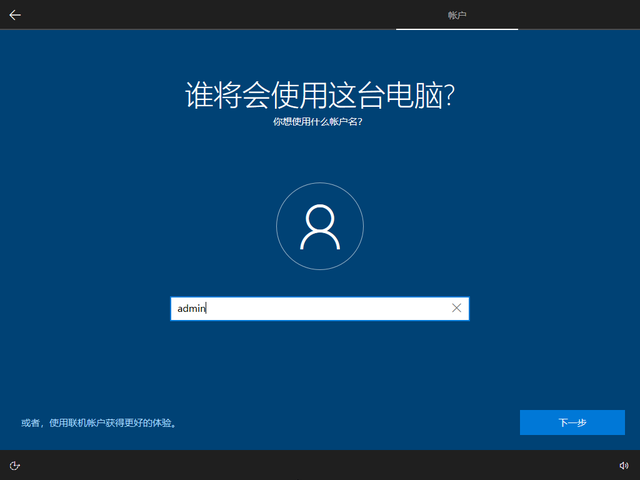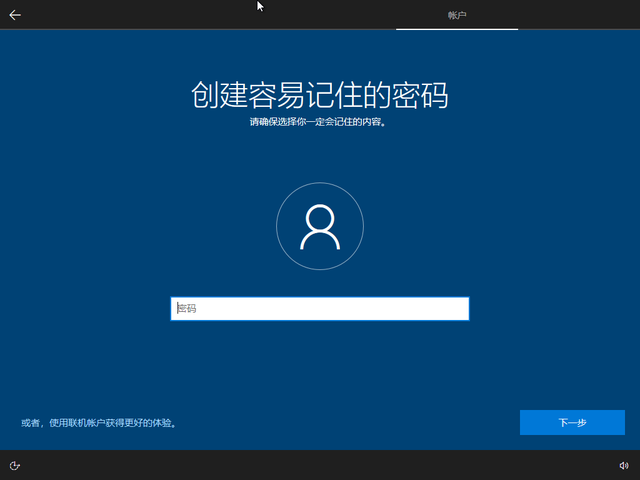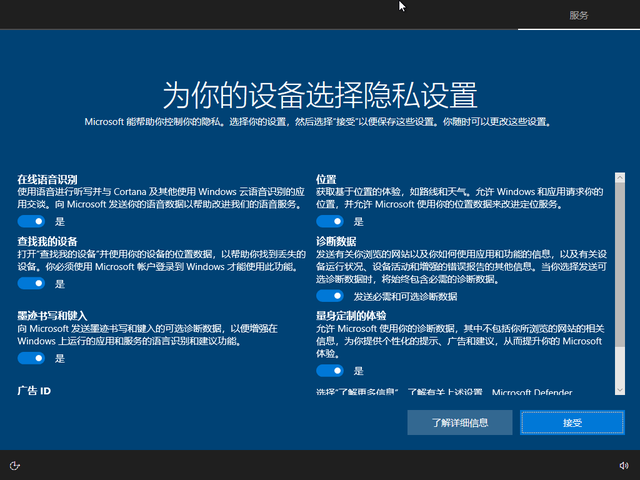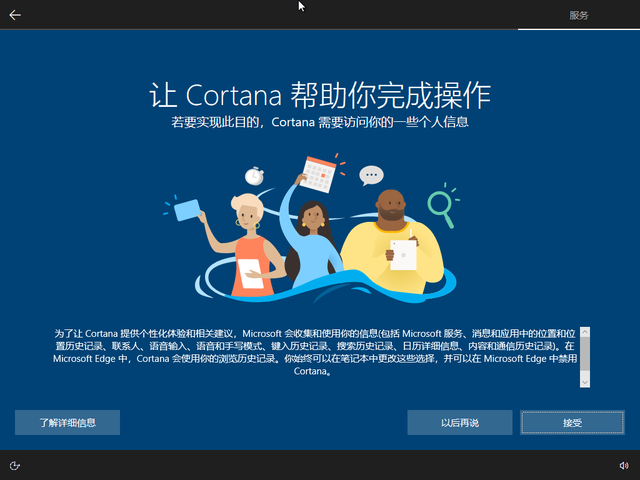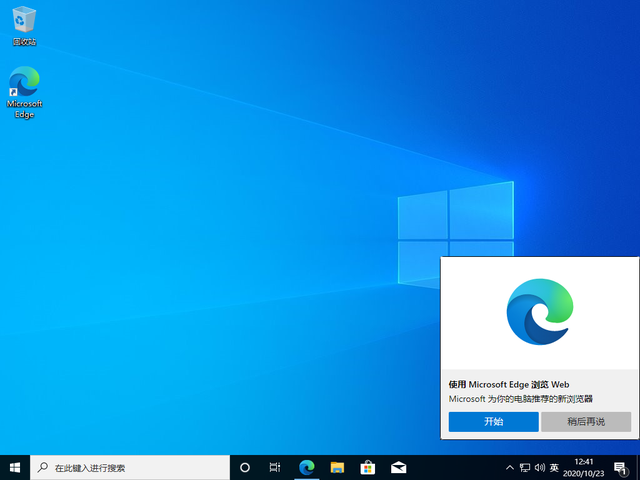Win10 20h2 u盘安装教程 如何用U盘安装Win10 20h2最新版
如何用U盘安装Win10 20h2?用U盘装系统已经是非常普遍的现象了,不管是Win7、Win8还是Win10,方法基本都是一样的,只要学会了其中一种,那么其他系统基本也可以成功安装了,下面小编就为大家带来目前最主流的Win10 20h2 u盘安装教程。
一、准备条件
1、备份原系统桌面资料,以及C盘资料,移动到其它的盘里;
2、下载win 10最新版20H2系统镜像,大家可以在系统之家站内搜索20H2版本Win10系统;
3、准备一个启动U盘,这里推荐系统之家U盘启动工具。
二、安装步骤
话不多说,直接上图,按照安装步骤逐个截图,方便大家对照着操作。
1、备份完资料,制作好启动U盘,将U盘插入电脑,打开电脑或者重启电脑,狂按F12(部分电脑主板的快捷键不一定是F12),选择自己的U盘:
2、选择启动U盘并回车,稍等一会进入PE系统:
3、需要先把原先的系统盘,即C盘格式化掉,这样才能顺利安装全新的系统,打开桌面的分区工具:
格式化C盘之前要注意,PE系统里的盘符有时候会有变化,C盘的盘符不一定显示是C,也可以能别的字母,千万不要格式化错了硬盘啊。
4、格式化掉系统盘之后,打开桌面的“Windows安装器”,在第一个选择里,找到U盘里的win10 20H2系统镜像,选择它:
5、接下来是选择引导分区和系统安装在磁盘的位置,注意不一定都是C盘,引导分区的盘符可能会是别的字母,然后选择系统版本,win10系统镜像里包含了教育版、企业版、专业版、工作站版,不同的系统镜像可能还有家庭版,选择自己喜欢的版本之后,点击右下角“开始安装”:
6、弹窗一个确定的窗口,确认参数无误后,点击“确定”:
7、等待进度条走完:
8、进度条走完后,提醒重启电脑(如果点击后没有重启,就点击左下角菜单重启):
9、重启后,开始进入电脑重装系统的过程,这个过程可能会重启2到3次:
10、点击“现在安装”:
11、这里就耐心等待吧,走完之后会第一次重启:
12、继续等待,这里走完会第二次重启:
13、熟悉的画面回来啦:
14、开始会有一串串信息设置:
15、个人用户的话,就选择第一个:
16、如果不愿意使用微软账户登陆,就选择“脱机账户”:
17、这个画面,是微软还在挽留你使用微软账户登陆,继续点击左下角“有限的体验”:
18、输入自己喜欢的账户名称,或者你女朋友:
19、密码要不要设置,设置什么密码,看你咯:
20、这里的信息,不需要的可以直接关闭:
21、这是Windows系统的语音系统,还是根据个人喜欢选择吧:
22、需要几分钟,做啥呢也不说说:
23、终于进入了熟悉的桌面:
用U盘安装Win10 20h2最新版的教程到这里就结束了,如果你想体验一下Win10 20h2最新版系统的话,那么照着本教程来操作相信你也是可以独立完成的。
精品游戏