首页
Win10电脑怎么设置共享文件?
Win10电脑怎么设置共享文件?
2021-12-26 17:50:43
来源:互联网
作者:admin
许多小伙伴在办公的时候,为了方便协同办公都会为自己的电脑设置一个共享文件夹,但是对于一些小白用户来说根本不知道怎么操作,下面小编就带着大家一起看看具体怎么设置吧!
操作方法:
1、点击桌面左下角的“Windows”按钮,从其扩展面板中点击“文件资源管理器”。
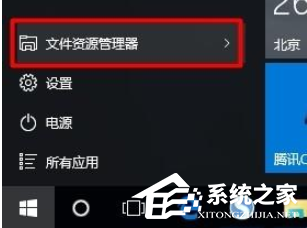
2、待打开“文件资源管理器”窗口后,展开“网络”列表,此时将在右侧显示局域网中所有计算机,同时提示“文件共享已关闭,看不到网络计算机和设备,单击更改”。
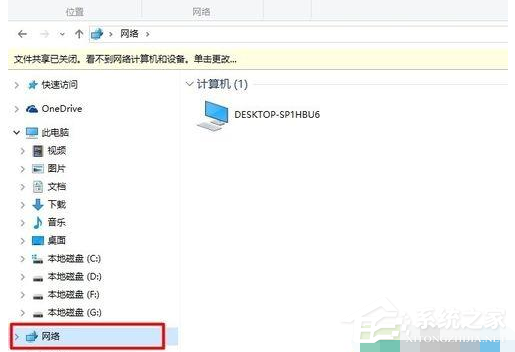
3、点击此状态提示,从其扩展菜单中选择“启用网络发现和文件共享”项以开启文件共享功能。
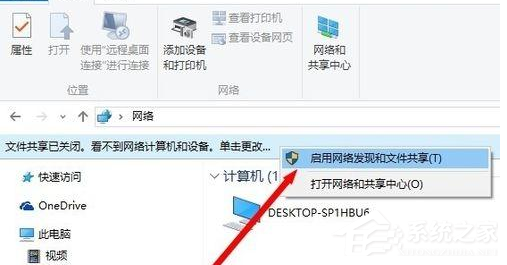
4、接下来找到想要共享的文件夹,右击选择“属性”项进入。
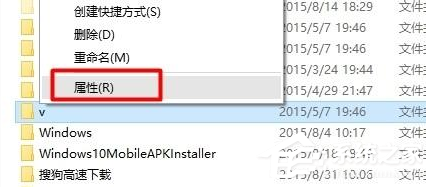
5、从打开的“属性”窗口中,切换到“共享”选项卡,点击“网络文件和文件夹共享”栏目中的“共享”。
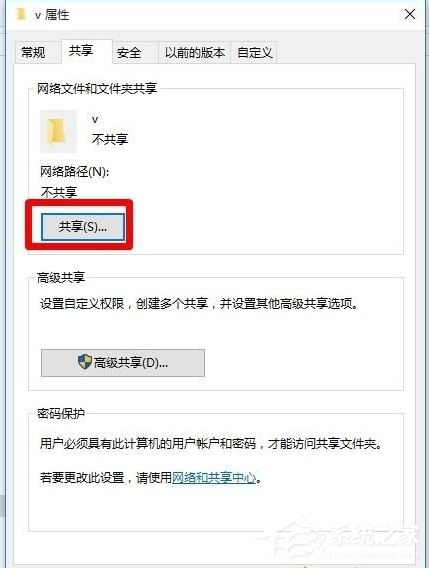
6、待打开“文件共享”窗口后,点击对应账号右侧的“权限级别”下拉列表,从中设置共享文件和文件夹的权限,点击“共享”。
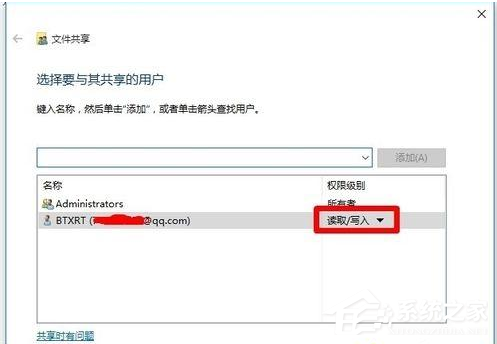
7、此时将提示“你的文件夹已共享”,之后就可以通过“电子邮件”或“共享地址”发送给好友以实现文件共享功能。
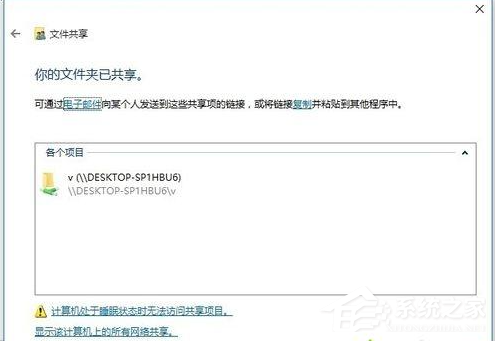
8、我们还可以对所共享的文件或文件夹进行更加高级的设置,点击“高级共享”。
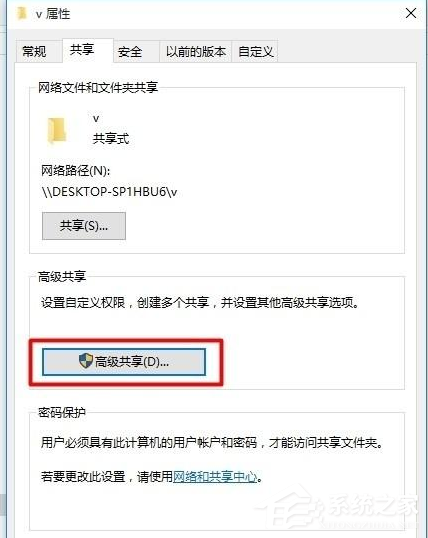
9、从打开的“高级共享”窗口中,可以设置“同时共享的用户数据限制”,以及“权限”。
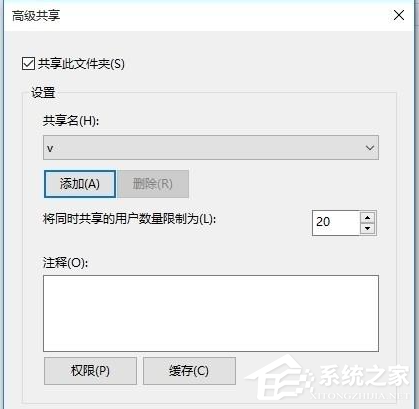
10、如果想为所共享的文件或文件夹设置“密码保护”,则点击“网络的共享中心”按钮进入。
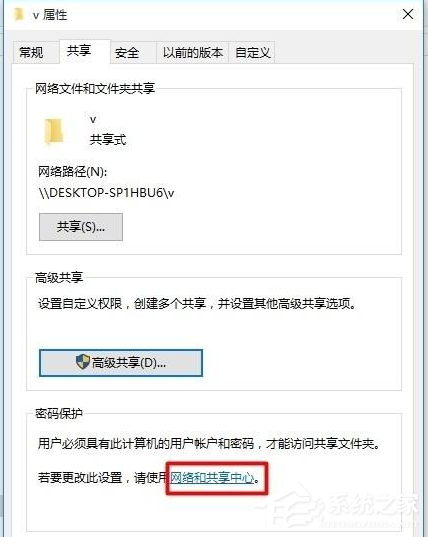
11、从打开的“高级共享设置”界面中,展开“公网共享”列表,勾选“启用密码保护共享”项,点击“保存更改”项即可。
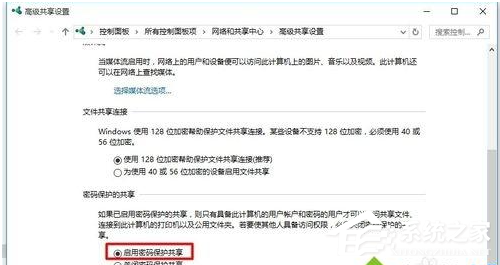
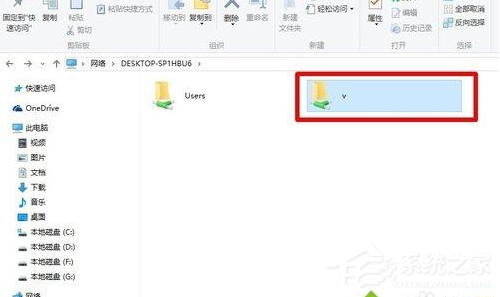
以上便是win10网络共享设置的方法,有需要的小伙伴可以参照教程进行操作。
相关文章
- win10时间不准怎么办? 04-04
- Win10管理员Administrator账户开启方法 04-04
- win10蓝屏irql not less or equal教程 03-27
- win10系统总弹出需要新应用打开此ymsgr的解决方法 01-24
- win10待机死机有什么好的处理方法?要怎么解决? 01-21
- win10系统groove播放器无法使用怎么办?win10系统音乐groove无法播放修复教程 01-21
精品游戏
换一批
