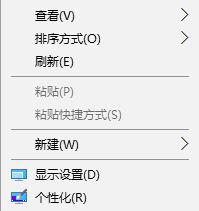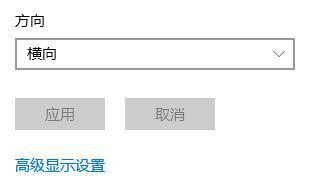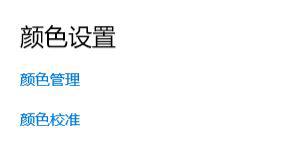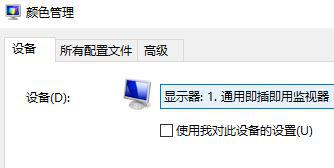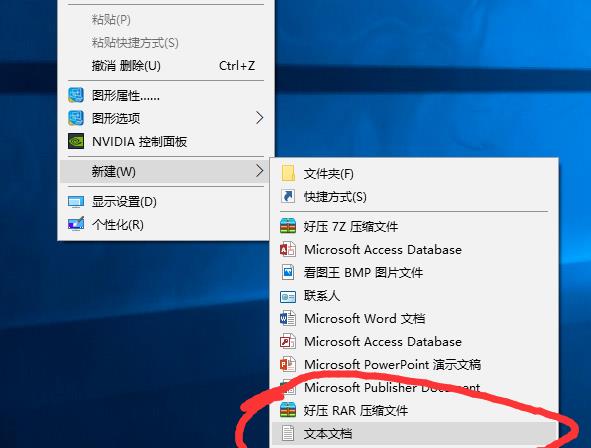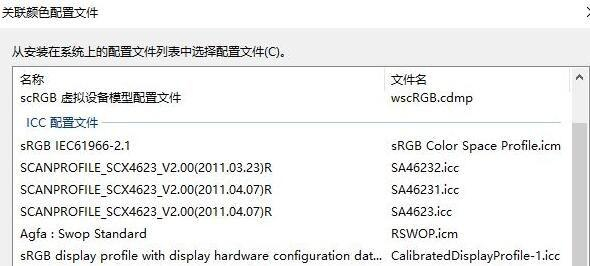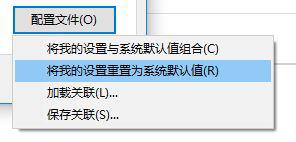首页
Win10如何使用自带的校色文件?Win10使用自带的校色文件的方法
Win10如何使用自带的校色文件?Win10使用自带的校色文件的方法
2021-12-26 06:48:11
来源:互联网
作者:admin
在我们的系统中拥有一个校色文件能够对显示器进行校色,这样可以使显示器的颜色更加准,不过有不少小伙伴都不知道如何使用校色文件?下面就和小编一起来看看应该如何使用吧。
Win10使用自带的校色文件的方法
1、在桌面上单击右键,选择【显示设置】;
2、在右侧移动到底部,点击【高级显示设置】;
3、移动到下面找打 颜色设置 点击 颜色管理;
4、在颜色管理 界面,设置后面下拉菜单选择 显示器 ;
5、勾选【使用我对此设备的设置】,然后点击【添加】按钮;
6、在弹出的关联颜色配置文件下方的【浏览】按钮;
7、双击.icm文件以安装新配置文件,完成这些步骤后,您可能会注意到屏幕上的颜色有所变化。这是因为您告诉操作系统如何为您的显示器显示正确的颜色,然后点击 配置文件,选择将我的设置重置为系统默认值即可!
相关文章
- win10时间不准怎么办? 04-04
- Win10管理员Administrator账户开启方法 04-04
- win10蓝屏irql not less or equal教程 03-27
- win10系统总弹出需要新应用打开此ymsgr的解决方法 01-24
- win10待机死机有什么好的处理方法?要怎么解决? 01-21
- win10系统groove播放器无法使用怎么办?win10系统音乐groove无法播放修复教程 01-21
精品游戏
换一批