首页
Win10任务栏图标显示异常怎么办?Win10任务栏图标异常解决方法
Win10任务栏图标显示异常怎么办?Win10任务栏图标异常解决方法
2021-12-26 03:47:30
来源:互联网
作者:admin
用户在使用Win10系统的时候碰到了任务栏中的图标显示不正常的问题,图标显示不正常就影响我们使用电脑。甚至严重的时候都无法启动任务栏上的声音和网络,很多用户遇到任务图标出现异常都不知道怎么办,看看小编的教程吧。
具体步骤:
1、首先在任务栏点击右键,选择设置→通知区域,点击“选择哪些图标显示在任务栏上”,看看是否有上述两类问题出现,如下图;
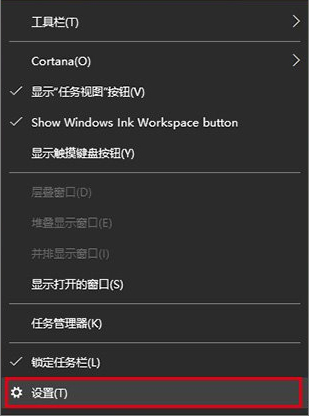
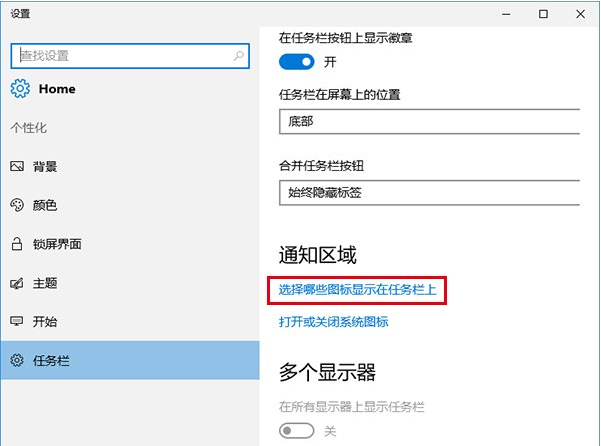
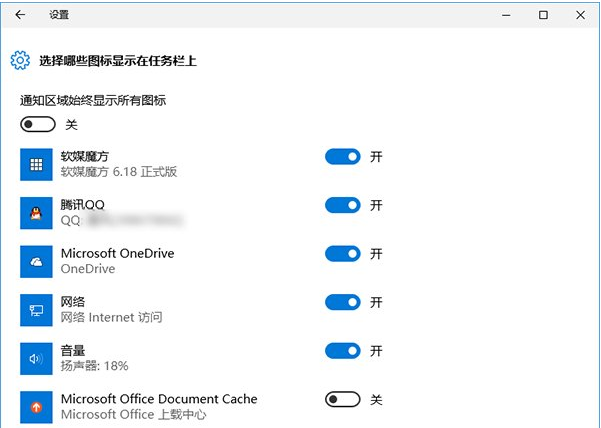
2、如果有异常,先打开任务管理器(右击任务栏→任务管理器)和注册表编辑器(在Cortana搜索栏输入regedit按回车进入)备用;
3、在注册表编辑器中定位到如下位置:
HKEY_CURRENT_USERSoftwareClassesLocal SettingsSoftwareMicrosoftWindowsCurrentVersionTrayNotify
4、先按住Ctrl+Shift键,然后右键单击任务栏→退出资源管理器(也可在任务管理器找到Explorer.exe进程,并将其关闭),如下图;
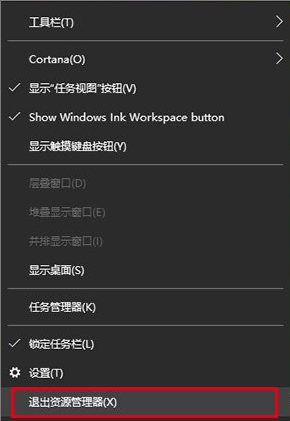
5、在注册表编辑器中删除IconStreams和UserStartTime两个值(可按住Ctrl键然后分别点击两个值,就可以一并选中,然后在被选中的任意一个值上单击右键,选择“删除”);
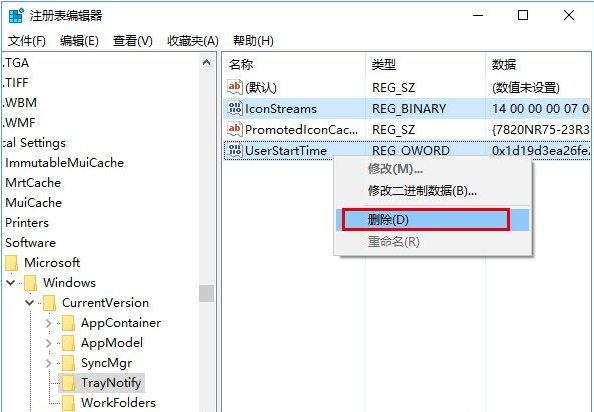
6、此时召唤出等候多时的任务管理器(如果刚才没打开,可按Ctrl+Shift+Del,点击任务管理器),点击文件→运行新任务,输入Explorer后点击“确定”运行即可(管理员权限可不勾选),如下图。
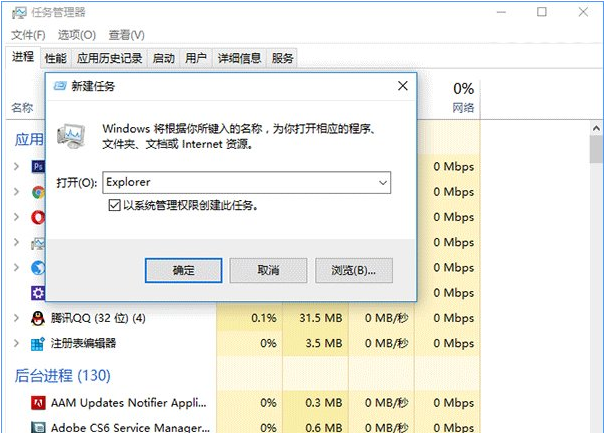
7、现在任务栏通知区域图标已重置,问题一般都可以解决。
相关文章
- win10时间不准怎么办? 04-04
- Win10管理员Administrator账户开启方法 04-04
- win10蓝屏irql not less or equal教程 03-27
- win10系统总弹出需要新应用打开此ymsgr的解决方法 01-24
- win10待机死机有什么好的处理方法?要怎么解决? 01-21
- win10系统groove播放器无法使用怎么办?win10系统音乐groove无法播放修复教程 01-21
精品游戏
换一批
