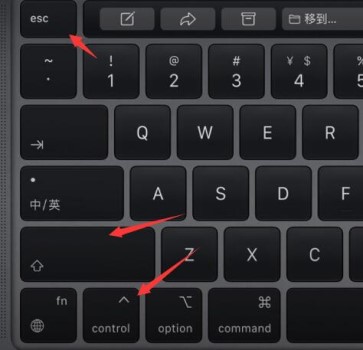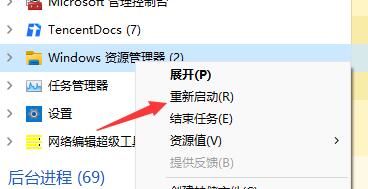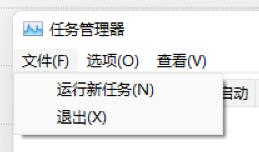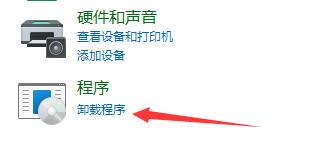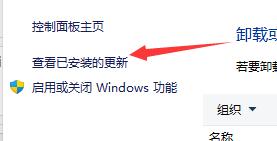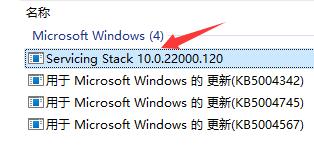首页
Win11开机只显示鼠标怎么办?Win11开机只显示鼠标怎么办的解决方法
Win11开机只显示鼠标怎么办?Win11开机只显示鼠标怎么办的解决方法
2021-12-26 02:47:20
来源:互联网
作者:admin
由于目前Win11操作系统还处于初步测试阶段,所以在使用Win11的过程中可能会碰到许多的问题,例如有的小伙伴就在开机的时候屏幕只显示鼠标的情况,那么碰到这种情况应该怎么办呢?下面就和小编一起来看看有什么解决方法吧。
Win11开机只显示鼠标怎么办的解决方法
1、我们可以先使用键盘“ctrl+alt+esc”打开“任务管理器”。
2、然后在其中找到“Windows资源管理器”,右键选择“重新启动”。
3、接着点击左上角的“文件”,选择“运行新任务”。
4、输入“control”打开控制面板。
5、在控制面板中找到卸载程序。
6、点击左上角的“查看已安装的更新”。
7、最后再里面找到“Servicing Stack”更新,右键卸载它即可。
精品游戏
换一批