首页
Win11怎么把任务栏调到左边?Win11任务栏在下面怎么调到左边?
Win11怎么把任务栏调到左边?Win11任务栏在下面怎么调到左边?
2021-12-25 18:45:27
来源:互联网
作者:admin
经常使用电脑的用户应该都熟悉屏幕中的任务栏,一般都会在整个屏幕的最下方,很多用户也都习惯了在最底下的任务栏。但是任务栏的位置其实可以改变,把任务栏调整到侧面可能可以获得一个更宽敞的桌面。所以有小伙伴问小编怎么把Win11系统的任务栏调整到左边。
具体步骤:
1、首先使用键盘快捷键“Win+R”调出运行程序。
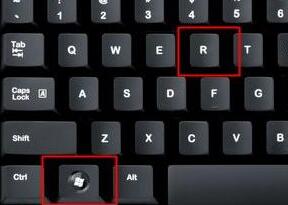
2、在运行中输入“regedit”,回车确定,打开注册表编辑器。
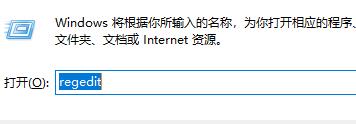
3、将如下路径复制到注册表路径中“HKEY_CURRENT_USERSoftwareMicrosoftWindowsCurrentVersionExplorerStuckRects3”

4、然后在右侧找到“settings”,双击打开它。
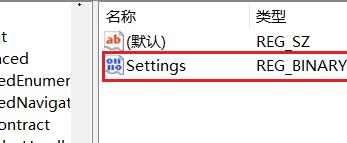
5、然后找到“00000008”一行,“FE”一列下的数值,将它改为“00”即可。
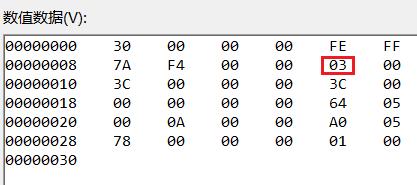
6、这里“00”表示“左边”,“01”表示“上方”,“02表示右边”,“03”表示“底部”。
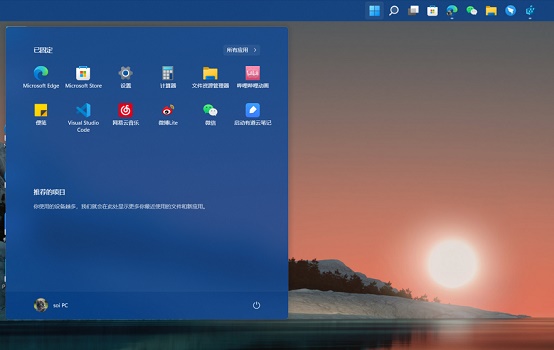
相关文章
- Win11任务栏卡死重启也没有用怎么办?解决Win11任务栏卡死问题 04-04
- 怎么在Win11系统上安装(和卸载)字体? 01-24
- Win11超过10天怎么退回Win10 Win11超过10天可以退回Win10吗 01-18
- 为什么Win11打不开安全中心?Win11打不开安全中心解决办法 11-23
- Win11中文打字只显示字母 Win11中文模式打出来是字母解决方法 11-23
- Win11正式版安装安卓子系统的方法 测试阶段抢先体验 11-23
精品游戏
换一批
