首页
Win10重装系统如何分区?安装Win10怎么重新分区?
Win10重装系统如何分区?安装Win10怎么重新分区?
2021-12-25 13:44:39
来源:互联网
作者:admin
我们在购买电脑第一次开机的时候电脑就已经预装好了系统,以及划分好了磁盘分区。但是实现划分好的磁盘往往只有两个磁盘分区,这让有需要的用户非常不方便使用,这个时候就可以通过重装系统的方法重新划分磁盘,这样就可以根据自己的需要想划分几个分区就划分几个区域了。
具体步骤:
1、首先制作u盘启动盘,下载安装好小白一键重装系统工具并打开,制作u盘启动盘。
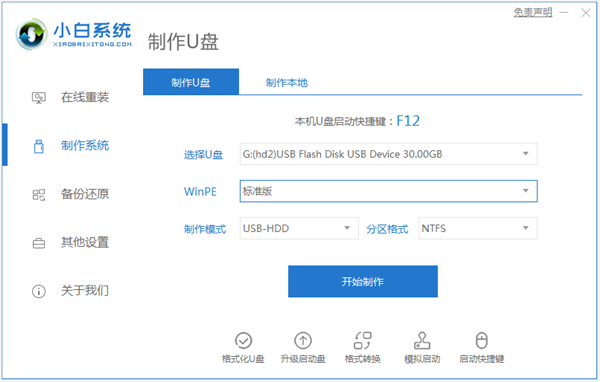
2、U盘启动盘制作完成后,按f12启动热键进入bios设置,不同电脑品牌启动热键会有不同,可以自行搜。选择【Boot】,将boot启动改成uefi模式,点击Exit选择保存。然后选择u盘启动项为第一启动项。
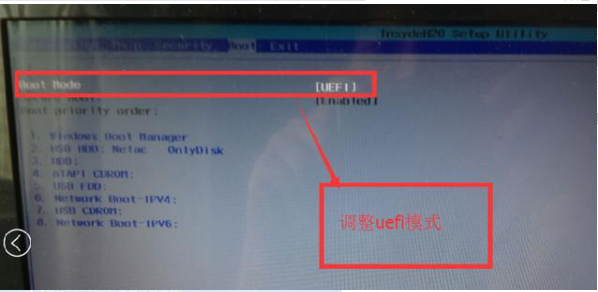
3、选择01项PE模式,进入PE系统准备分区与系统安装。
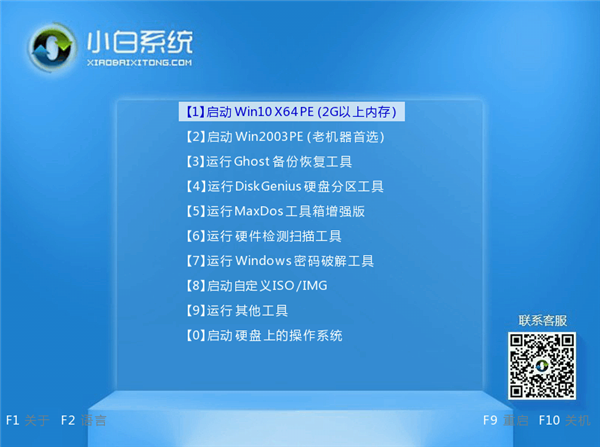
4、在PE系统桌面上打开DG分区工具。在窗口左侧右键点击需要分区的磁盘,分区类型选GUID,至于分区的数量已经大小根据个人喜好安排,建议主分区至少需要分配20gb,勾选对齐分区到此扇区的整数倍(8的倍数如:2048、4096都可以)对齐4K,点确定。
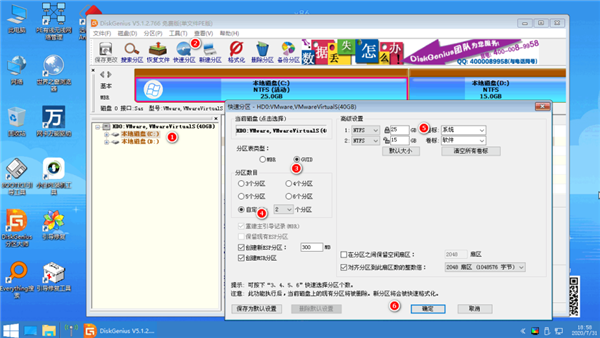
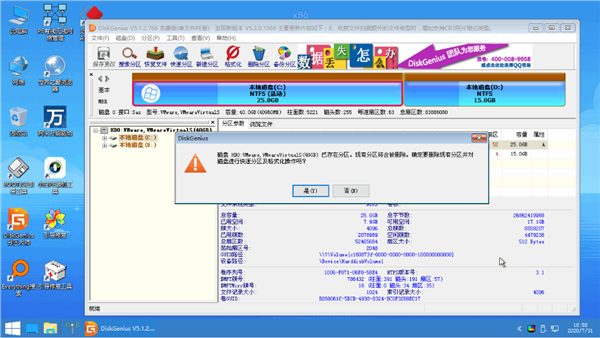
5、分区完成后,打开小白装机工具点击系统安装。选择好目标分区,安装win10系统后点击重启即可。
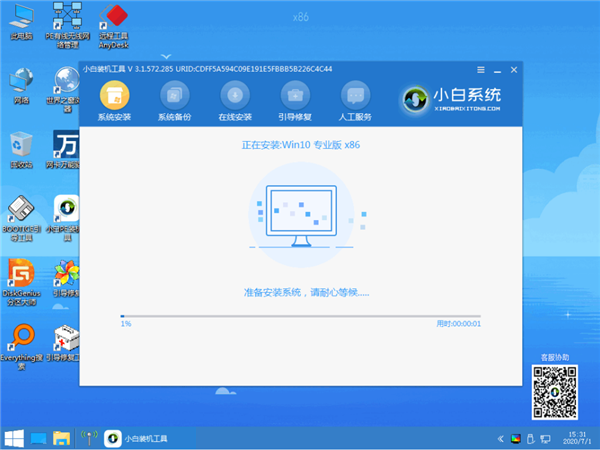
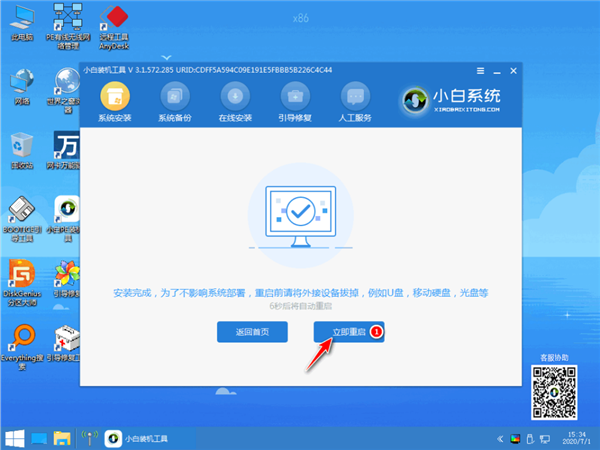
6、重启后等待片刻即可进入新win10系统啦。打开计算机管理的磁盘管理,可以看到新分的硬盘分区咯。
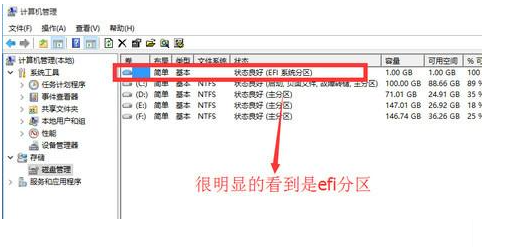
相关文章
- win10时间不准怎么办? 04-04
- Win10管理员Administrator账户开启方法 04-04
- win10蓝屏irql not less or equal教程 03-27
- win10系统总弹出需要新应用打开此ymsgr的解决方法 01-24
- win10待机死机有什么好的处理方法?要怎么解决? 01-21
- win10系统groove播放器无法使用怎么办?win10系统音乐groove无法播放修复教程 01-21
精品游戏
换一批
