首页
Win10 21H1系统如何设置锁屏后不要断网?
Win10 21H1系统如何设置锁屏后不要断网?
2021-12-25 09:43:57
来源:互联网
作者:admin
很多升级Win10系统的用户发现电脑锁屏后就会进入睡眠状态,网络也会断开,那当用户在下载一些大型软件需要网络时就非常不方便。怎么设置电脑锁屏后不要断网呢?下面小编教给大家两个方法。
方法一:设置锁屏之后不睡眠
大家可以使用WIN+L键锁屏。
1、首先点击开始菜单,然后进入到Windows设置。
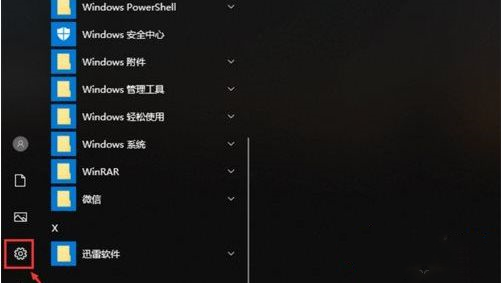
2、进入Windows设置界面之后,点击最上面的“系统”,如图所示。
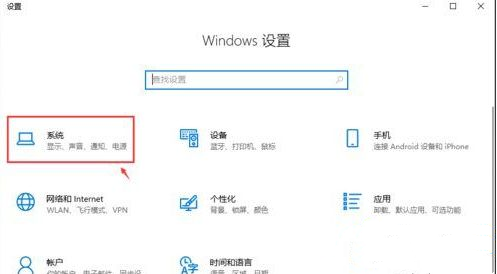
3、进入页面,点击左边栏目的【电源和睡眠】,然后我们可以在下方找到睡眠,设置睡眠时间为“从不”就可以了。
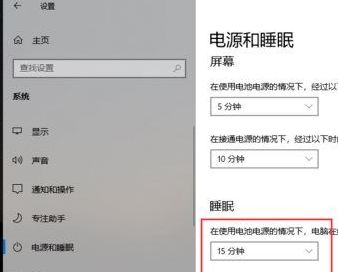
通过上面的方法操作之后,睡眠被关闭,这样锁屏之后也不会断网,电脑还在运行。
方法二:设置网卡睡眠后不断网
1、在开始菜单上单击鼠标右键,在弹出的菜单中点击【设备管理器】打开设备管理器。
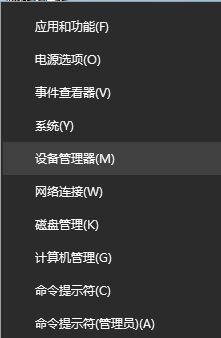
2、打开设备管理器,展开【网络适配器】。
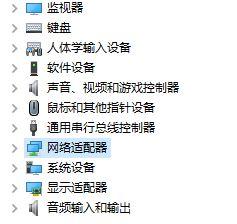
3、在下面找到当前使用的网络图标上单击右键,选择【属性】,如图所示。
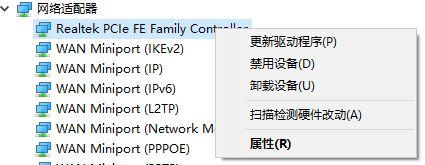
4、打开网卡属性后,我们切换到【电源管理】一栏,如下图所示。
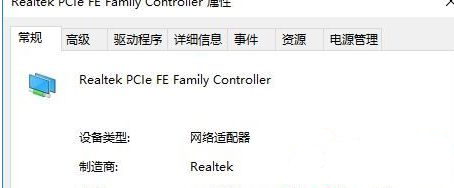
5、在下面找到【允许计算机关闭此设备节约电源】的勾去掉,点击确定保存设置即可。
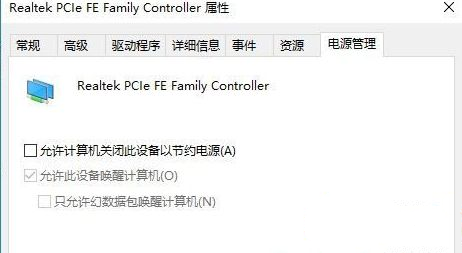
关于Win10 21H1系统设置锁屏后不断网就给大家介绍到这边了。
相关文章
- Win10 21H1更新出现错误0xc1900223怎么办? 01-13
- Win10 21H1更新失败了该怎么办? 01-11
- 如何阻止电脑自动升级到Win10 21H1版本? 01-11
- Win10 21H1系统如何升级? 01-10
- Win10 21H1 6月累积更新KB5003637升级失败怎么办? 01-10
- Win10 21H1系统下玩游戏怎么禁用输入法? 01-09
精品游戏
换一批
