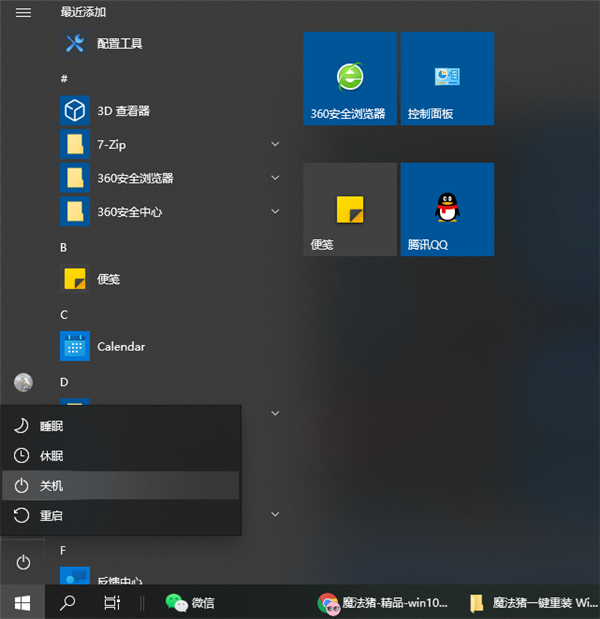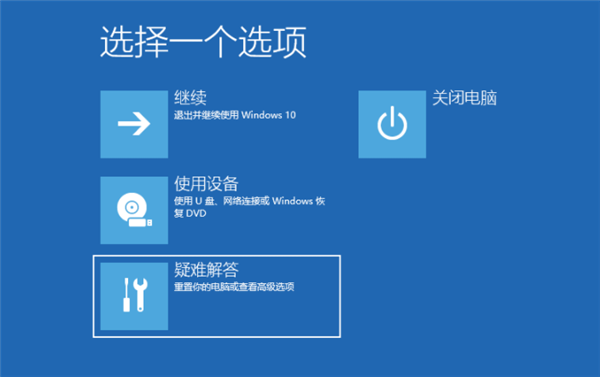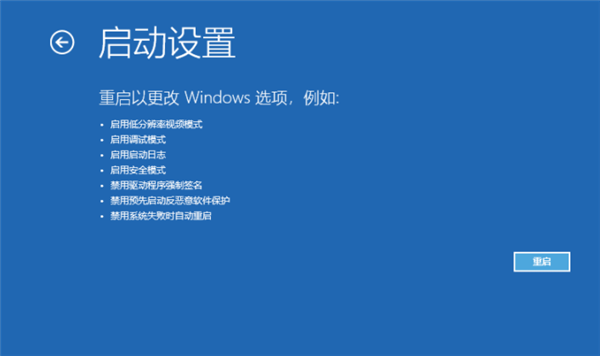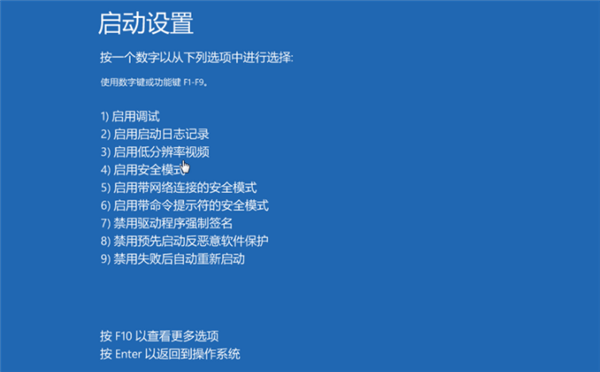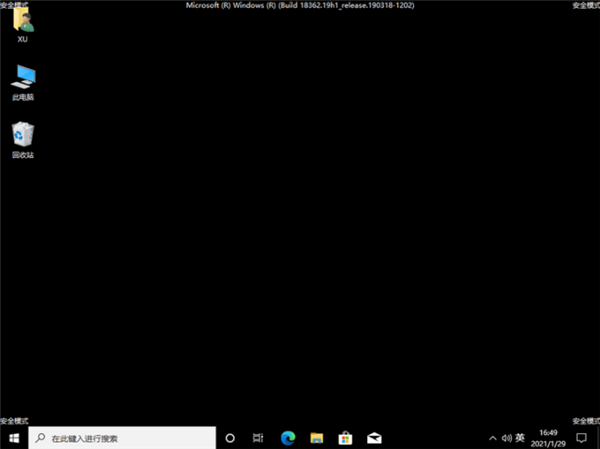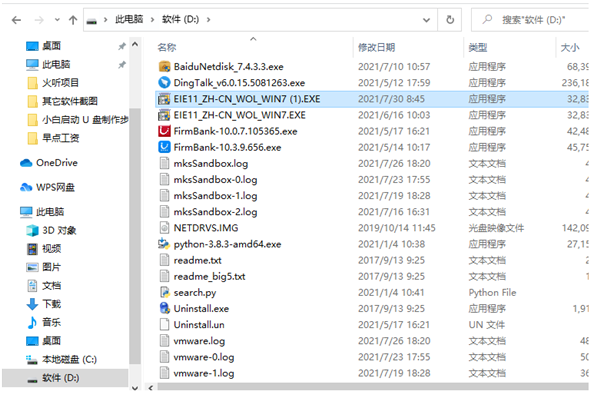首页
Win10如何进入安全模式删除流氓软件?Win10在安全模式删除流氓软件
Win10如何进入安全模式删除流氓软件?Win10在安全模式删除流氓软件
2021-12-24 23:42:12
来源:互联网
作者:admin
我们电脑在安装软件的时候,可能会不小心安装到其他的流氓软件,系统只要安装了流氓软件,就会很难删除,还会带来许多弹窗小广告,非常烦恼,网络上有许多删除流氓软件的办法,今天给大家带来一个最简单有效的办法,在安全模式里删除流氓软件。
具体的步骤如下:
1、首先先进入安全模式。我们通过按住“Shift”按键并在Win10中点击开始菜单中的“重启”,即可在重启之后进入WinRE界面。当然如果Windows因故障无法启动时,不断开关机三次也可以启动到WinRE界面,弹出“恢复”界面,点击其中的“查看高级修复选项”也可以进入。
2、进入WinRE之后,点击其中的“疑难解答”。
3、依次选择高级选项-启动设置-重启。
4、再次重启后我们就会来到启动设置,这时候按 4 数字键即可进入安全模式。
5、下图就是正常进入Win10安全模式的桌面。
6、进入之后,在安全模式下,windows 会自动的释放这些文件的控制权,所以就可以轻易的删除这些顽固的文件。找到这些流氓软件的位置进行彻底删除即可。
以上便是win10进安全模式删除流氓软件的方法,有需要的小伙伴可以参照教程进行操作。
相关文章
- win10时间不准怎么办? 04-04
- Win10管理员Administrator账户开启方法 04-04
- win10蓝屏irql not less or equal教程 03-27
- win10系统总弹出需要新应用打开此ymsgr的解决方法 01-24
- win10待机死机有什么好的处理方法?要怎么解决? 01-21
- win10系统groove播放器无法使用怎么办?win10系统音乐groove无法播放修复教程 01-21
精品游戏
换一批