首页
Win10键盘一直自动输入文字怎么办?
Win10键盘一直自动输入文字怎么办?
2021-11-23 17:44:53
来源:互联网
作者:admin
Win10键盘一直自动输入文字怎么办?许多小伙伴最近一直在向我提问,自己没有使用键盘输入任何文字,键盘却无线的输入一些奇怪字符,这要怎么解决呢?下面小编就带着大家一起来看一下吧!
操作方法:
1、在Win10系统中按 WIN+R组合键 然后在运行框中输入 “gpedit.msc”并回车。
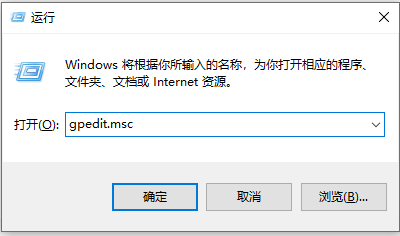
2、打开策略组编辑器后,依次展开 【计算机配置】—【管理模板】—【Windows组件】—【Windows更新】。
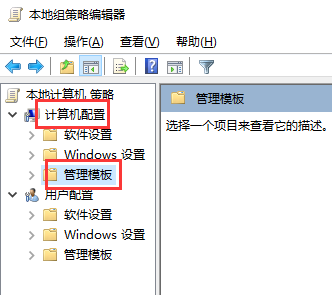
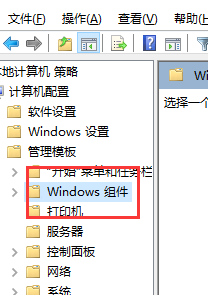
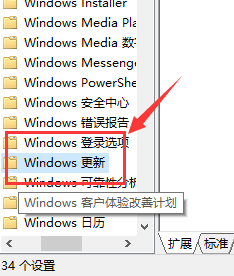
3、在【Windows更新】右侧窗口中找到“配置自动更新”并双击打开。
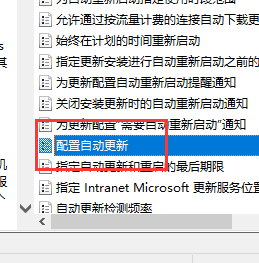
4、然后将该策略配置为“启用”。
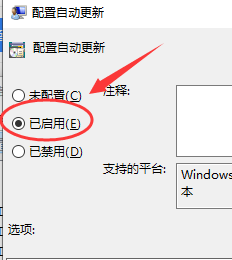
5、这时下面的选项会呈可选状态,我们可以设置、通知下载并通知安装 、自动下载并通知安装 、自动下载并计划安装 、允许本地管理员选择设置,这里小编建议想关闭自动更新或想自己自由设置的朋友选择第5项 允许本地管理员选择设置,选项后点击应用保存退出。
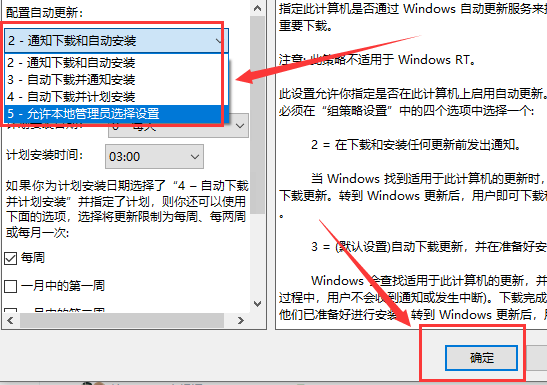
6、这时我们再从控制面板进入到Windows updata更新里,就可以更改自动更新设置,或者关闭自动更新了。
精品游戏
换一批

