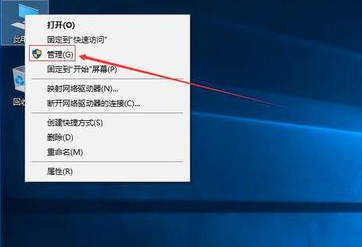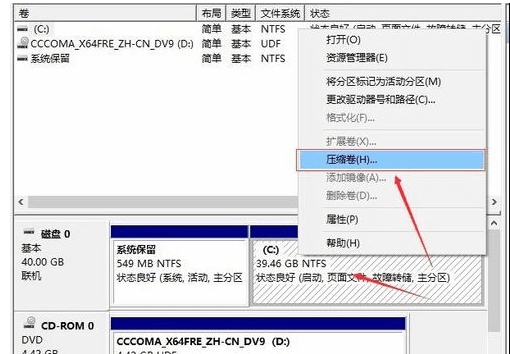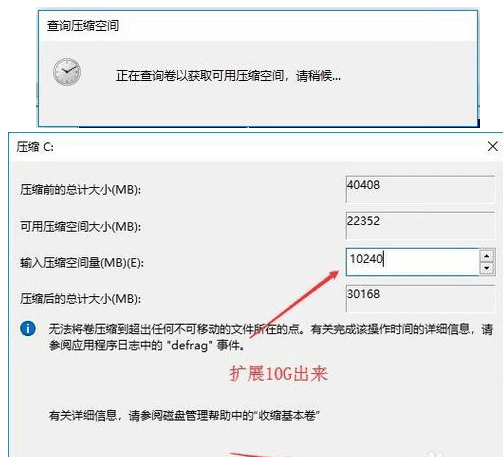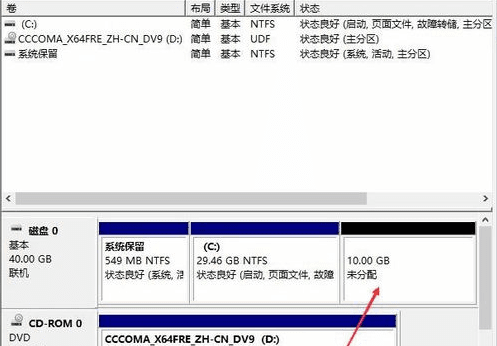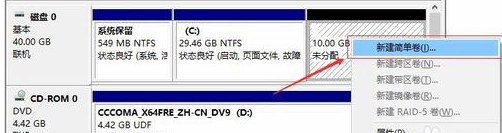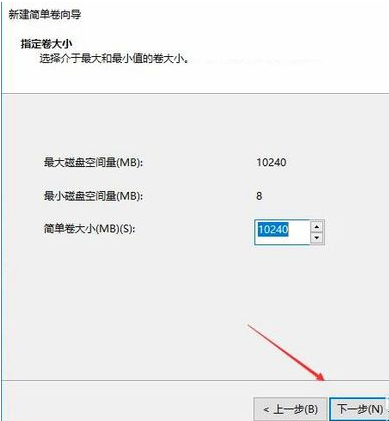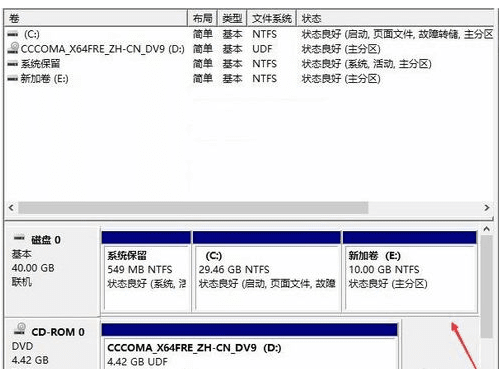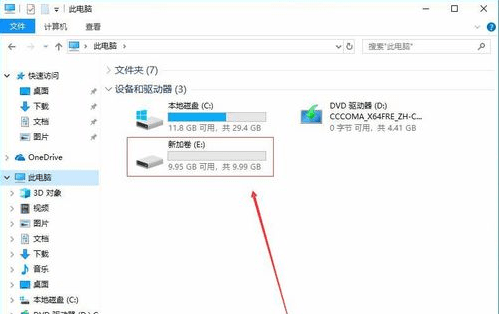首页
Win10系统如何将硬盘分区?Win10系统硬盘分区操作方法
Win10系统如何将硬盘分区?Win10系统硬盘分区操作方法
2021-12-24 19:41:21
来源:互联网
作者:admin
Win10系统目前是使用人数最多的系统,但是很多人对Win10系统还没到彻底了解的地步,很多用户想要将Win10系统进行硬盘分区,但是不知道如何操作,硬盘分区可以更加有效地对我们的系统文件进行管理,下面给大家带来具体的操作方法。
操作方法如下
1、进入win10桌面,鼠标右键【此电脑】,选择【管理】打开。
2、在计算机管理界面中依次点击【储存】-》【磁盘管理】,进入下一步。
3、然后在右侧界面中找到c盘,鼠标右键选择【压缩卷】打开。
4、输入需要新建磁盘的大小,小编这里输入的是10240,也就是10G大小。
5、压缩完成后,界面中会出现一个黑色框,里面显示10G未分配的磁盘。
6、鼠标右键黑色区域未分配的磁盘上,选择【新建简单卷】,进入下一步。
7、接下来一直下一步,知道分区完成即可。直接下一步,值默认即可,不需要修改。
8、分区创建完成后黑色未分配磁盘就会变成蓝色的了。
9、回到桌面,点击此电脑,我们就可以看到新的分区出现了。
以上这里为各位分享了Win10硬盘分区的方法。有需要的朋友赶快来看看本篇文章吧。
相关文章
- win10时间不准怎么办? 04-04
- Win10管理员Administrator账户开启方法 04-04
- win10蓝屏irql not less or equal教程 03-27
- win10系统总弹出需要新应用打开此ymsgr的解决方法 01-24
- win10待机死机有什么好的处理方法?要怎么解决? 01-21
- win10系统groove播放器无法使用怎么办?win10系统音乐groove无法播放修复教程 01-21
精品游戏
换一批