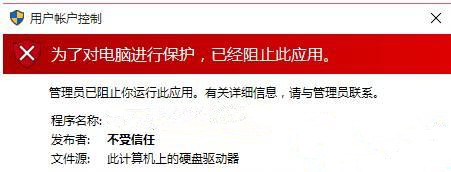首页
Win10提示“为了对电脑进行保护,已经阻止此应用”怎么处理?
Win10提示“为了对电脑进行保护,已经阻止此应用”怎么处理?
2021-12-24 16:40:54
来源:互联网
作者:admin
有些用户升级到win10系统之后,发现其他目录的一些程序都无法打开,并且提示“为了对电脑进行保护,已经阻止此应用”,这应该是由于系统所登录的账号管理权限不足导致的。下面小编就给大家讲讲具体的解决方法。
步骤如下:
1、首先按【Win+X】快捷键,进入控制面板,在查看方式为“大图标”的情况下选择“安全性与维护”。
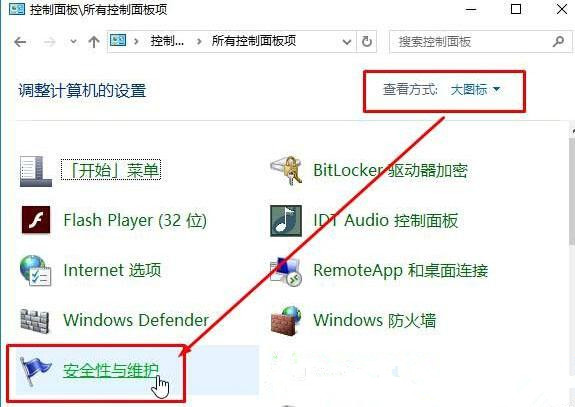
2、在左侧“更改Windows smartscreen筛选器的设置”,点击“不执行任何操作(关于 Windows smartscreen 筛选器)”并且确定。
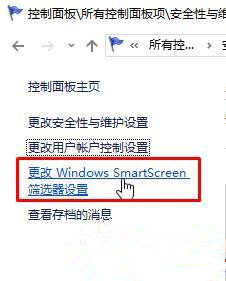
3、在“管理与维护”框的左侧点击“更改用户账户控制设置”,把滑条拉到底部“从不通知”点击确定。
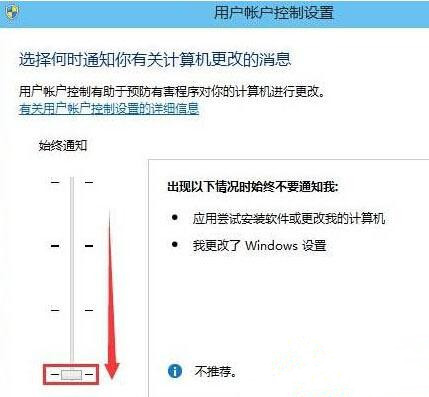
4、按【Win+R】快捷键打开运行,输入“ gpedit.msc”按下回车键打开组策略编辑。
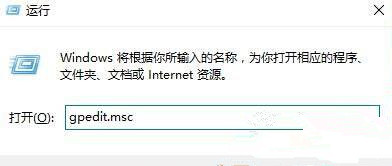
5、在左边选择【计算机配置】→【Windows设置】→【安全设置】→【本地策略】→【安全选项】,在右边下边选择【用户账户控制:以管理员批准模式运行所有管理员】,并且双击后选择【已禁用】,最后重启,即可完全关闭用户账户控制。
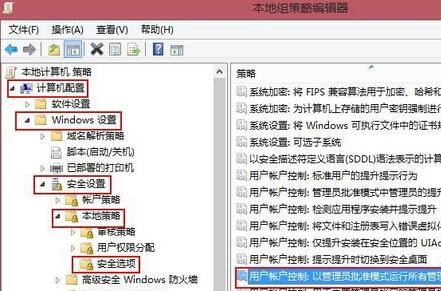
6、设置完成后,就可以打开程序了。
win10系统提示“为了对电脑进行保护,已经阻止此应用”问题的解决方法就介绍到这里了。
相关文章
- win10时间不准怎么办? 04-04
- Win10管理员Administrator账户开启方法 04-04
- win10蓝屏irql not less or equal教程 03-27
- win10系统总弹出需要新应用打开此ymsgr的解决方法 01-24
- win10待机死机有什么好的处理方法?要怎么解决? 01-21
- win10系统groove播放器无法使用怎么办?win10系统音乐groove无法播放修复教程 01-21
精品游戏
换一批