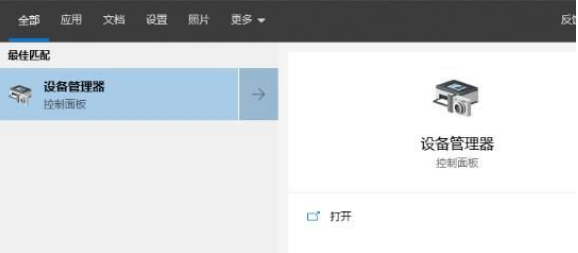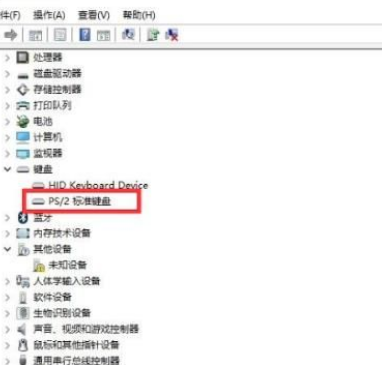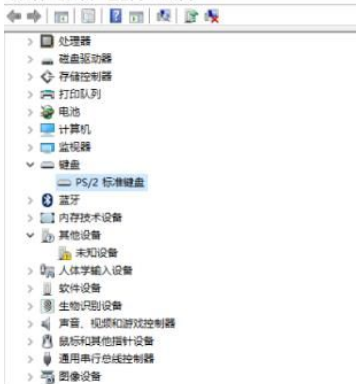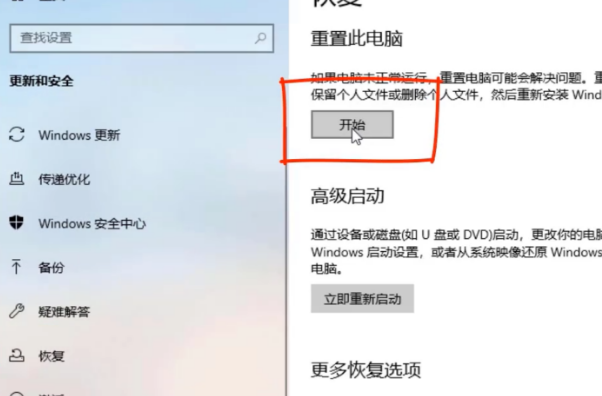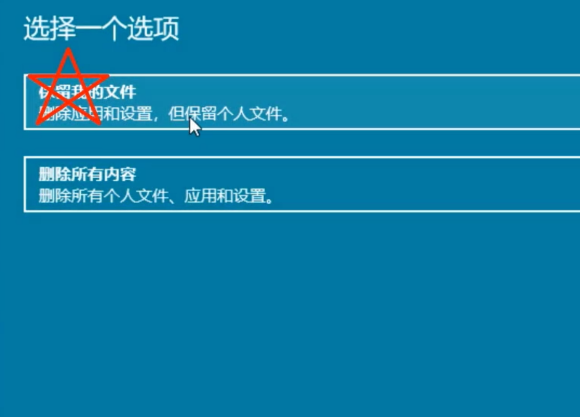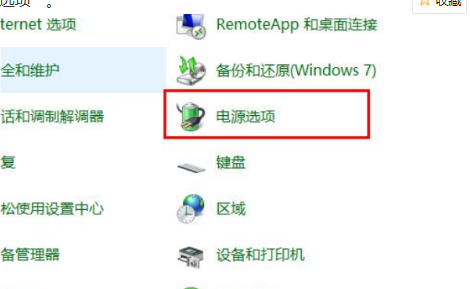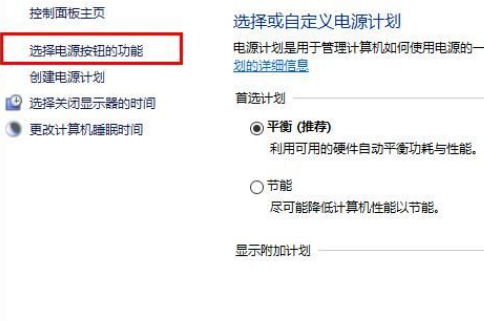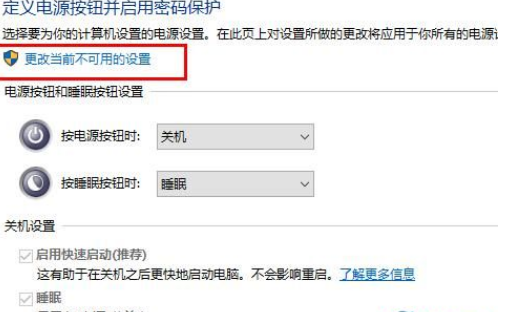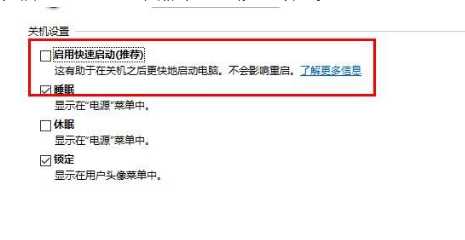首页
Win10键盘突然失灵怎么办?Win10键盘突然失灵解决方法
Win10键盘突然失灵怎么办?Win10键盘突然失灵解决方法
2021-11-23 17:44:49
来源:互联网
作者:admin
我们在使用系统的时候,鼠标跟键盘都非常的重要,没有鼠标跟键盘就没办法进行操作,而在使用Win10系统的时候有的用户会遇上键盘突然失灵。那遇上这问题要怎么解决呢,有的用户可能就不知道怎么处理了,下面教给大家解决方法。
解决方法如下
1、在任务搜索栏中搜索“设备管理器”。
2、点击“键盘”选项,并右击“PS/2标准键盘”,点击卸载。
3、点击卸载后发现卸载的是“HID Keyboard Device”。
4、重新启动计算机即可恢复。
方法二:
1、点击左下角开始,在windows系统中打开“控制面板”。
2、随后选择“电源选项”。
3、在左侧任务栏中点击“选择电源按钮的功能”。
4、然后点击“更改当前不可用的设置”。
5、将“启用快速启动”前的√取消,点击“保存修改”即可。
相关文章
- win10时间不准怎么办? 04-04
- Win10管理员Administrator账户开启方法 04-04
- win10蓝屏irql not less or equal教程 03-27
- win10系统总弹出需要新应用打开此ymsgr的解决方法 01-24
- win10待机死机有什么好的处理方法?要怎么解决? 01-21
- win10系统groove播放器无法使用怎么办?win10系统音乐groove无法播放修复教程 01-21
精品游戏
换一批