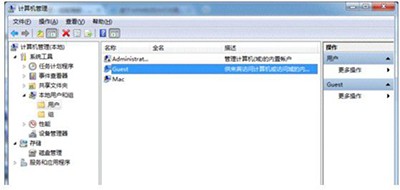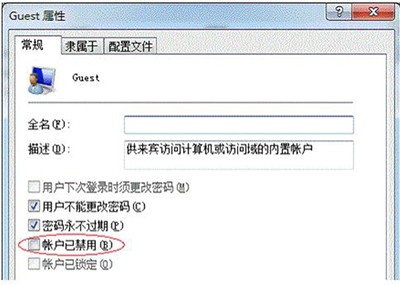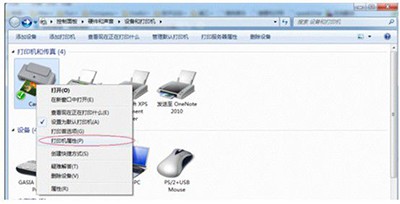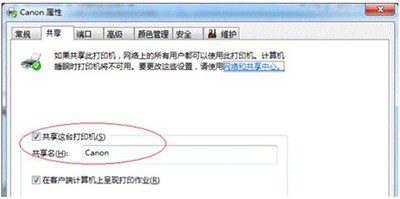首页
Win7纯净版系统电脑共享打印机如何设置?
Win7纯净版系统电脑共享打印机如何设置?
2021-12-24 08:39:23
来源:互联网
作者:admin
打印机是我们现在办公经常要用到的打印工具,方便公司员工添加打印机共享选项,直接在自己的电脑上就可以执行打印机打印的任务。那么, Win7系统电脑共享打印机如何设置?下面小编就和大家分享一下Win7系统电脑共享打印机设置方法。一起来看看吧!
Win7系统电脑共享打印机设置的方法:
第一步:Guest属性中取消禁用用户
1、点击“开始”按钮,在“计算机”上右键,选择“管理”,如图示。在弹出的“计算机管理”窗口中找到“Guest”用户,如图示。
2、双击“Guest”,打开“Guest属性”窗口,确保“账户已禁用”选项前面的勾没有勾选,如图示。
第二步:设置共享打印机
1、点击“开始”按钮,选择“设备和打印机”在弹出的窗口中找到想共享的打印机,在该打印机上右键,选择“打印机属性”,如图示。
2、切换到“共享”选项卡,勾选“共享这台打印机”,并且设置一个共享名(请记住该共享名,后面的设置可能会用到),如下图:
相关文章
- win7纯净版系统怎么分区?windows7纯净版分区的方法教程 09-24
- win7纯净版系统怎么优化?win7纯净版系统详细优化教程 09-08
- 电脑公司win7纯净版系统下载地址安装方法步骤教程 07-06
- Win7纯净版系统下如何还原开机动画? 01-21
- Win7纯净版系统打开iTunes提示“bonjour服务已被禁用”怎么解决? 01-09
- Win7纯净版浏览器安全级别无法更改如何解决? 01-08
精品游戏
换一批