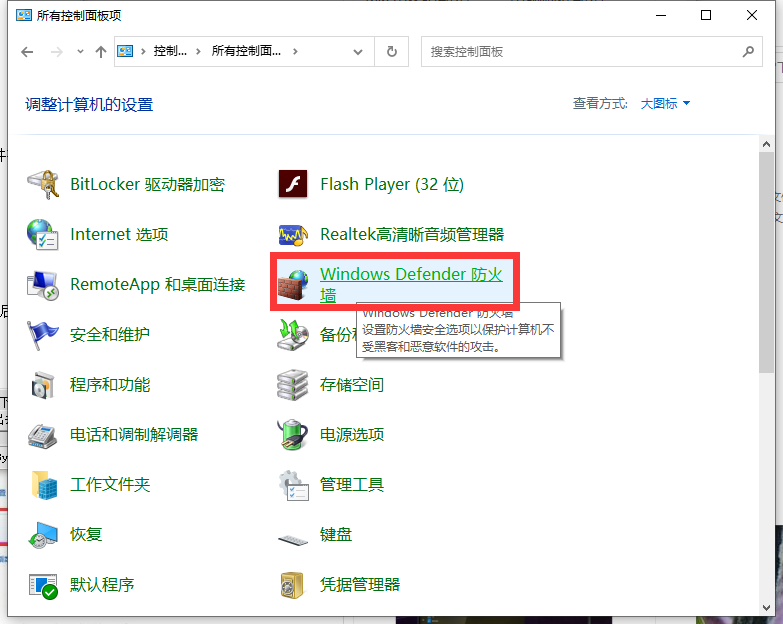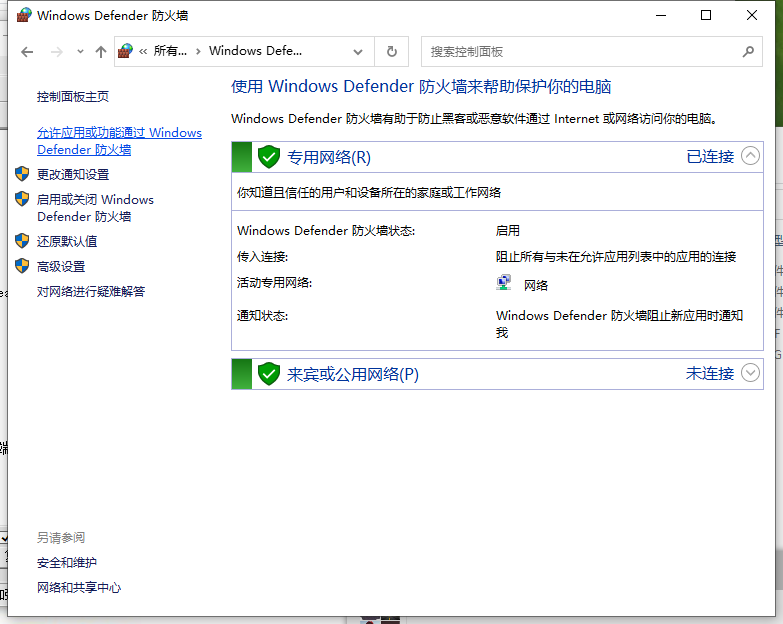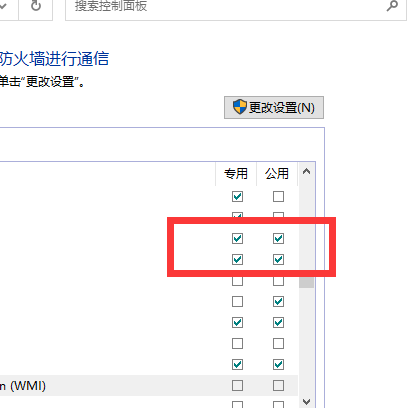首页
Win10更新steam显示网络异常怎么办?Win10更新steam显示网络异常解决方法
Win10更新steam显示网络异常怎么办?Win10更新steam显示网络异常解决方法
2021-11-23 17:44:48
来源:互联网
作者:admin
Win10更新steam显示网络异常怎么办?steam又进行开学大促,每逢节假日游戏就打折,很多小伙伴经常忍不住剁手,但是真的去玩这个游戏的时间也很少!那么接下来一起看看吧!
Win10更新steam显示网络异常解决方法:
方法一、
1、修改下载节点,推荐美国西海岸、东南亚及韩国。

2、修改hosts(相关教程阅读)。

方法二、
依次打开“控制面板”-“windows 防火墙”-“允许程序活功能通过Windows防火墙”,然后把steam软件在公用网络和家庭网络上都划上对钩。
方法三、
把steam文件夹下的ClientRegistry.blob删除尝试下。
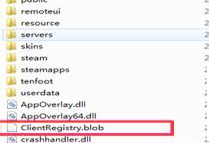
方法四、
前往steam页面重新下载steam客户端,运行之后选择Repair(修复),然后Steam就会重新更新客户端,然后再双击steam图标就可以。

相关文章
- win10系统使用steam的时候发现出现-100错误代码该怎么办? 10-17
- win10steam好友网络无法访问怎么办? 04-28
- 如何在Windows10上安装Steam皮肤? 01-09
- Win10专业版安装Steam后提示无法联网更新怎么办? 12-30
- Win10专业版Steam平台打不开怎么办? 12-29
- Win10系统出现禁止steam联网怎么解决? 12-27
精品游戏
换一批