首页
Win10自带的输入法怎么进行设置?Win10输入法设置方法
Win10自带的输入法怎么进行设置?Win10输入法设置方法
2021-12-24 01:37:53
来源:互联网
作者:admin
许多用户在使用电脑的时候,都非常习惯使用电脑自带的输入法,但是不少用户在某些时候也需要使用到第三方的输入法软件,然后许多用户在使用的就非常的不方便,想把自带的输入法设置成默认的输入法,下面小编就带着大家一起学习一下吧!
操作方法:
1、首先我们点击电脑里面的开始菜单按钮。
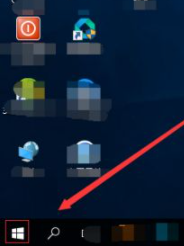
2、在开始菜单按钮里面,我们找到设置按钮并点击。
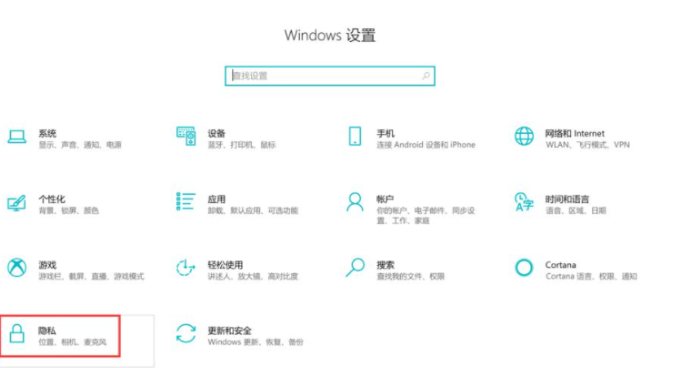
3、在设置页面,我们找到时间和语言点击打开。
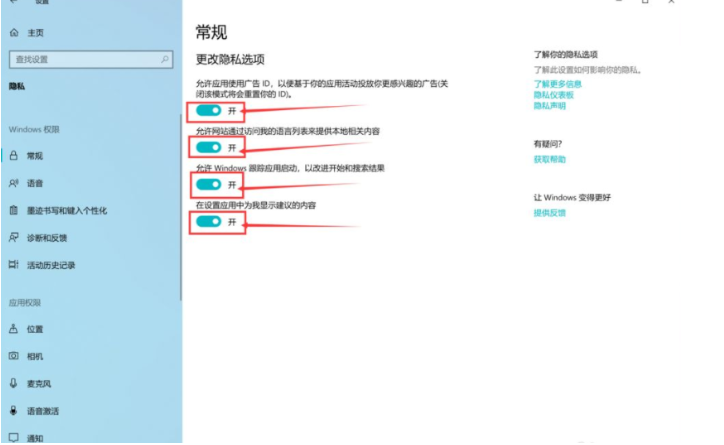
4、进入到设置的时间和语言页面,我们点击区域和语言。
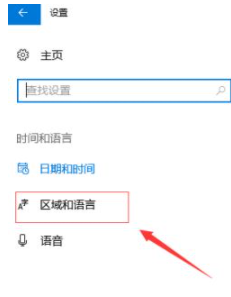
5、在区域和语言页面,我们找到语言下面的中文(中华人民共和国),点击它,然后,点击弹出的选项按钮。
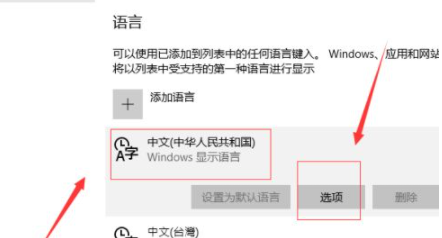
6、接着我们点击添加键盘,找到微软拼音输入法,并点击。
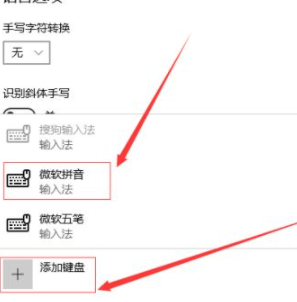
7、接下来我们点击下面的微软拼音输入法,然后点击弹出的选项按钮。
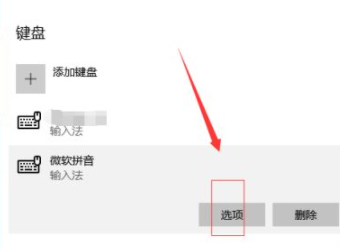
8、这样就进入到了微软拼音输入法的设置页面,我们对常规,按键,外观,词库和自学习,高级几个方面进行设置即可。
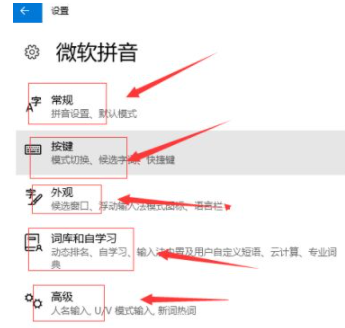
以上就是小编为大家整理的关于win10自带输入法怎么进行设置的具体内容,希望能对大家有所帮助。
相关文章
- win10时间不准怎么办? 04-04
- Win10管理员Administrator账户开启方法 04-04
- win10蓝屏irql not less or equal教程 03-27
- win10系统总弹出需要新应用打开此ymsgr的解决方法 01-24
- win10待机死机有什么好的处理方法?要怎么解决? 01-21
- win10系统groove播放器无法使用怎么办?win10系统音乐groove无法播放修复教程 01-21
精品游戏
换一批
