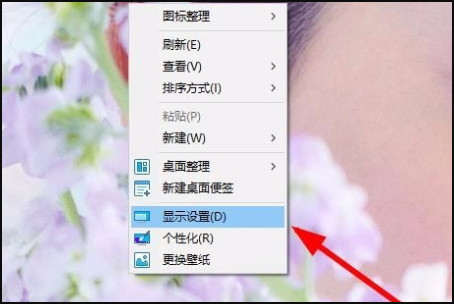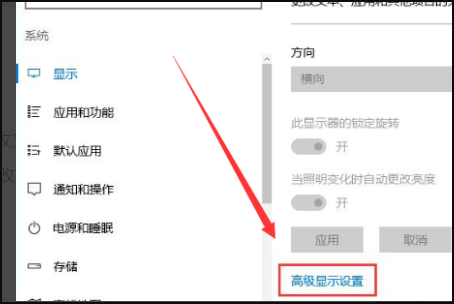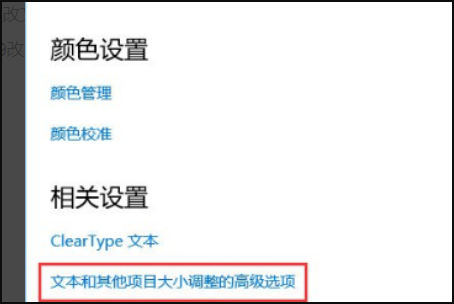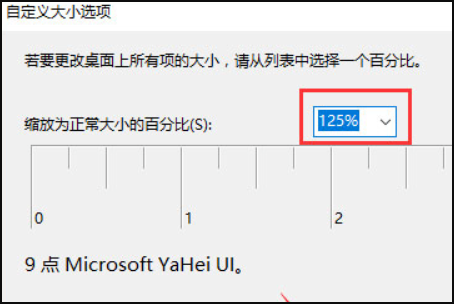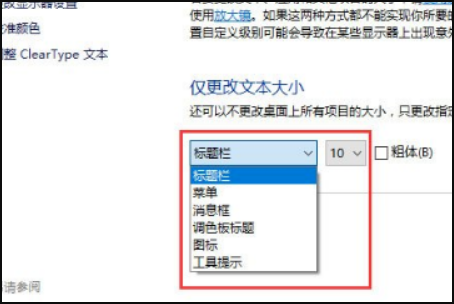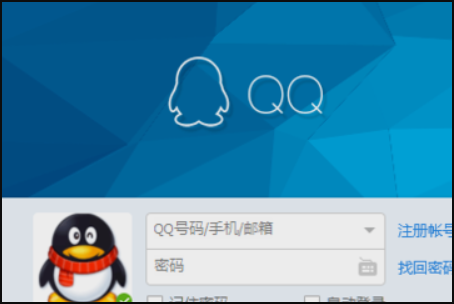首页
Win10显示字体模糊怎么解决?Win10显示字体模糊解决方法
Win10显示字体模糊怎么解决?Win10显示字体模糊解决方法
2021-12-24 00:37:26
来源:互联网
作者:admin
Win10系统是目前非常受欢迎的电脑操作系统,用户可以在使用电脑的时候,可以自由的调整自己电脑显示器的分辨率,但是最近很多小伙伴们都反应在分辨率1080的情况下出现了字体模糊的情况,那么这个问题该怎么解决呢?下面小编就为大家带来Win10系统字体模糊解决办法介绍!一起来看一看吧。
Win10系统字体模糊解决办法
1、在桌面任意空白位置鼠标右击选择显示设置。
2、在打开的界面中找到位于右侧的高级显示设置并点击。
3、在确保当前分辨率是1920x1080的情况下点击下面的文本和其他项目大小调整的高级选项。
注:使用此方法来解决字体模糊问题一定要保证分辨率是1920x1080。
4、在上一步打开的界面中选择设置自定义缩放级别然后将缩放级别框中输入度125会自动变成125% 。
5、修改完缩放比后还需要在“仅更改文本大小”选项中将所有项目的文本大小统统问由9改为10并确定应用操作。
6、当完成以上所有步骤后win10显示字体模糊怎么办的问题就可以得到解决了。
以上就是小编为大家带来Win10系统字体模糊解决办法介绍,希望能帮助到大家!
相关文章
- win10字体安装失败怎么办 11-15
- win10字体大小调整教程 11-11
- win10系统上添加字体无法复制黏贴进fonts文件夹解决办法 10-31
- win10字体颜色变了怎么办 10-23
- 怎么设置win10系统电脑字体?win10系统字体设置方法 10-22
- win10系统如何批量安装字体?win10字体选择安装方法 10-05
精品游戏
换一批