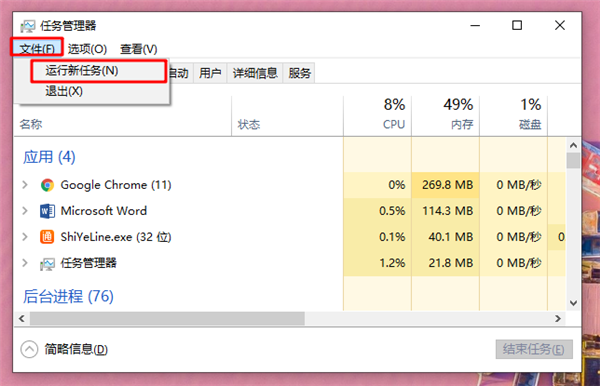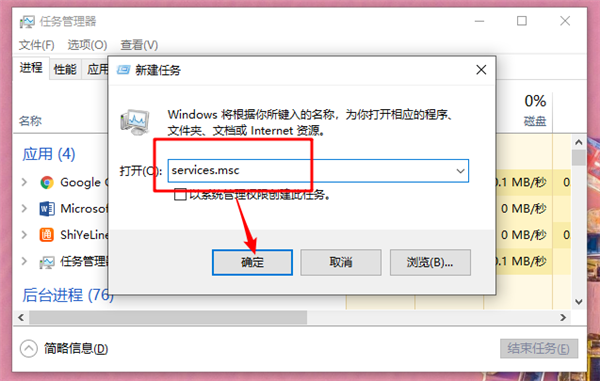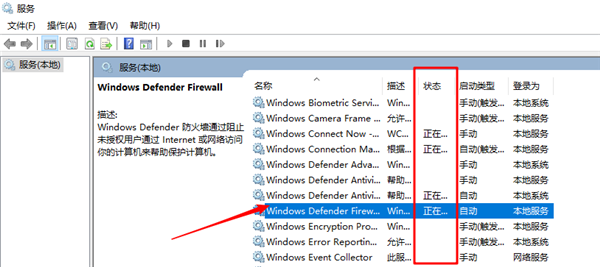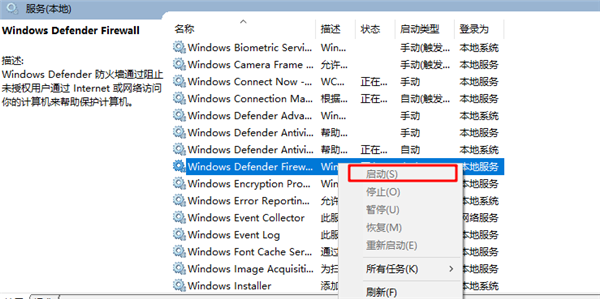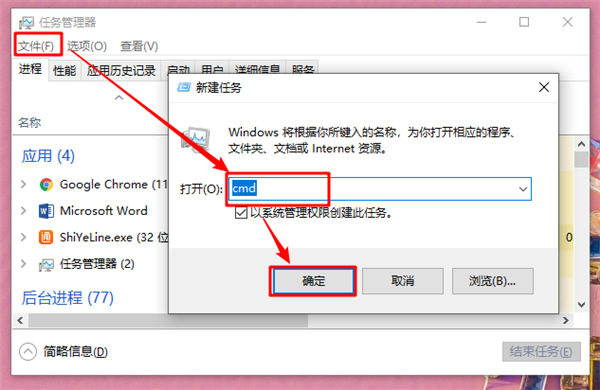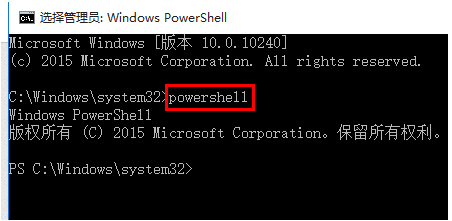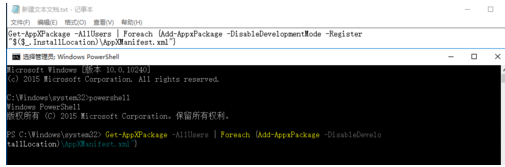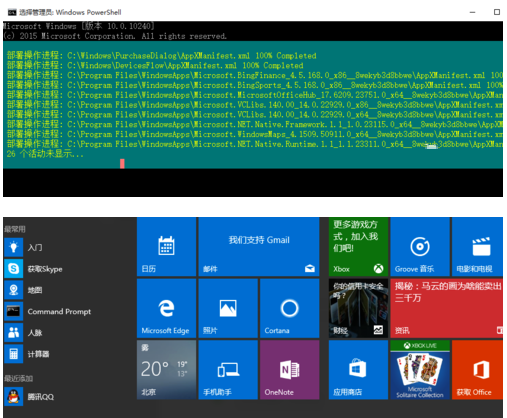Win10重装系统后网络音量无法打开怎么解决?
最近有很多的小伙伴反映自己在重装了系统之后,Winn10中的开始菜单、音量以及网络都打不开了。这是什么情况呢?遇到这种情况该怎么解决呢?下面一起来看看Winn10重装系统后开始网络音量无法打开的解决方法,快来看看吧!
开始网络音量无法打开原因分析
有可能是关闭了某些系统服务选项,导致了开始菜单、网络、音量都无法打开,也有可能是跟APPX有关。
开始网络音量无法打开处理方法
步骤一:检查防火墙状态以及使用管理员启动CMD
1、进入win10操作系统后,同时按下“ctrl+shift+esc”快速打开任务管理器。
2、在任务管理器界面中,点击“文件”-“运行新任务”-运行“services.msc”,如下图所示:
3、找到 “windows Firewall”服务选项,检查状态是否为“启动”,如果为“关闭”状态,就右键单击它,点击“启动”。如果已经是启动状态的话就跳过这一步。
4、接着再次打开任务管理器,新建任务cmd,勾选“用系统管理员运行”然后回车。
5、在打开的窗口中输入命令 “powershell” 回车。
6、接下来复制下面的命令到cmd中,然后回车。成功的话cmd命令框里会有颜色区分如图所示:Get-AppXPackage -AllUsers | Foreach {Add-AppxPackage -DisableDevelopmentMode -Register “$($_.InstallLocation)AppXManifest.xml”}
7、回车后等待任务完成,完成后画面会恢复到上一页输入命令的样子,关掉后稍等即可。
步骤二:检查usermanager是否被禁用
另外,需要注意的是,如果以上操作确认一一对应但完成后均没作用的话,可检查“usermanager”服务项是否被禁用,如被禁用改成自动,重启后完成即可。 至此win10重装系统后怎么开始网络音量无法打开,开始网络音量无法打开处理方法的相关内容就为大家介绍到这里了,希望这篇教程可以帮助到各位。
相关文章
- win10时间不准怎么办? 04-04
- Win10管理员Administrator账户开启方法 04-04
- win10蓝屏irql not less or equal教程 03-27
- win10系统总弹出需要新应用打开此ymsgr的解决方法 01-24
- win10待机死机有什么好的处理方法?要怎么解决? 01-21
- win10系统groove播放器无法使用怎么办?win10系统音乐groove无法播放修复教程 01-21
精品游戏