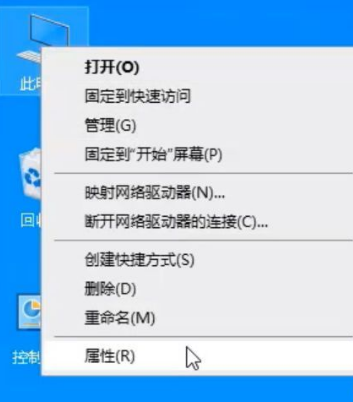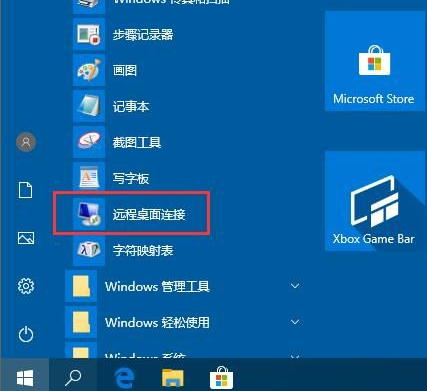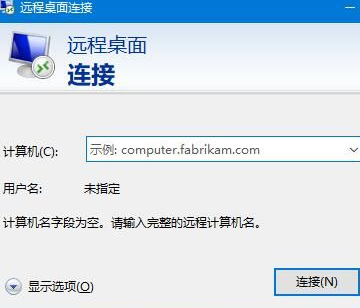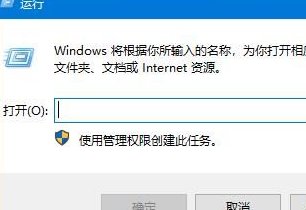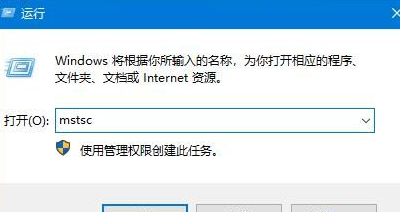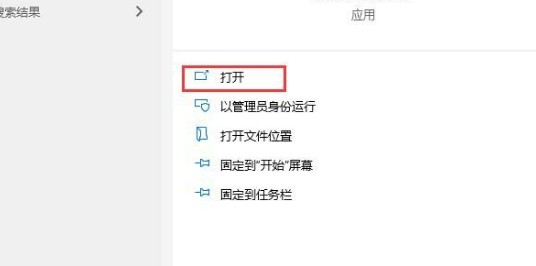首页
Win10系统怎么开启远程桌面连接?Win10系统开启远程桌面连接方法
Win10系统怎么开启远程桌面连接?Win10系统开启远程桌面连接方法
2021-12-23 11:35:05
来源:互联网
作者:admin
不下载安装TeamViewer这类远程控制软件怎么开启win10远程桌面连接。微软为了照顾这类用户,在Win10系统中是有附带远程控制程序的,叫做远程桌面连接,那么要如何打开呢?下面小编就给大家分享一下Win10远程桌面连接的打开方法。
操作方法如下
方法一:
1、在Windows10系统桌面,我们依次点击“开始/Windows附件”菜单项。
2、在展开的Windows附件菜单中,我们点击“远程桌面连接”菜单项。
3、这时就可以打开Windows10系统的远程桌面连接窗口了。
方法二:
1、我们也可以在Windows10桌面,右键点击开始按钮,在弹出菜单中点击“运行”菜单项。
2、接下来在打开的Windows10运行窗口中,输入命令mstsc,然后点击确定按钮。
3、同样我们也可以打开Windows10系统的远程桌面连接窗口。
方法三:
1、点击任务栏中的搜索按钮(小娜)。
2、输入远程,就会出现远程桌面连接,点击打开即可。
以上就是Win10远程桌面连接的打开方法,希望可以帮助到你。
相关文章
- win10时间不准怎么办? 04-04
- Win10管理员Administrator账户开启方法 04-04
- win10蓝屏irql not less or equal教程 03-27
- win10系统总弹出需要新应用打开此ymsgr的解决方法 01-24
- win10待机死机有什么好的处理方法?要怎么解决? 01-21
- win10系统groove播放器无法使用怎么办?win10系统音乐groove无法播放修复教程 01-21
精品游戏
换一批