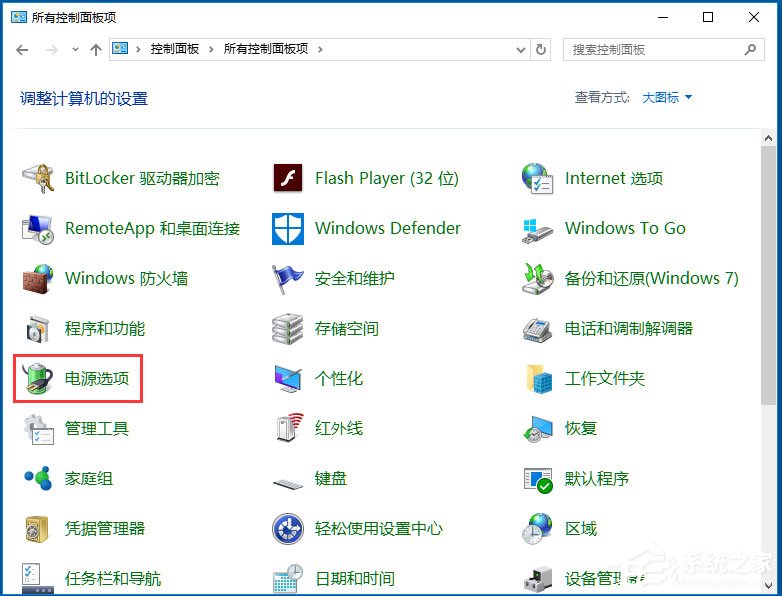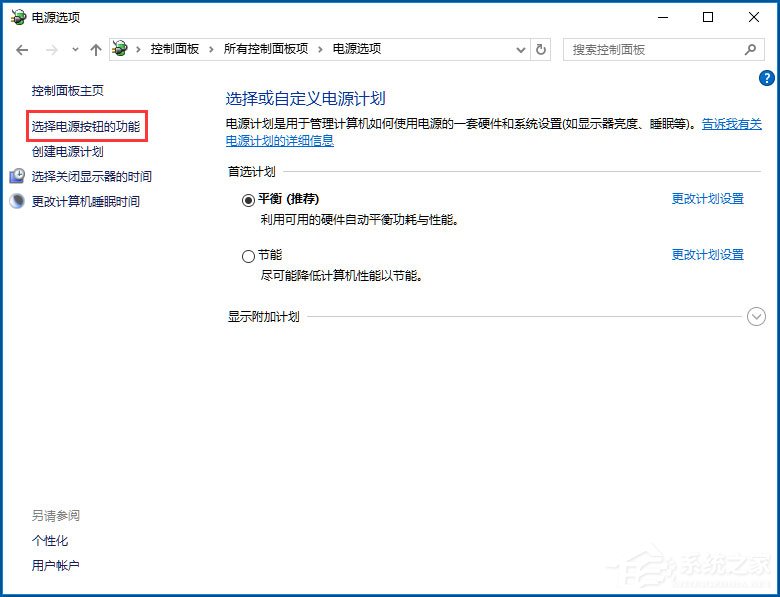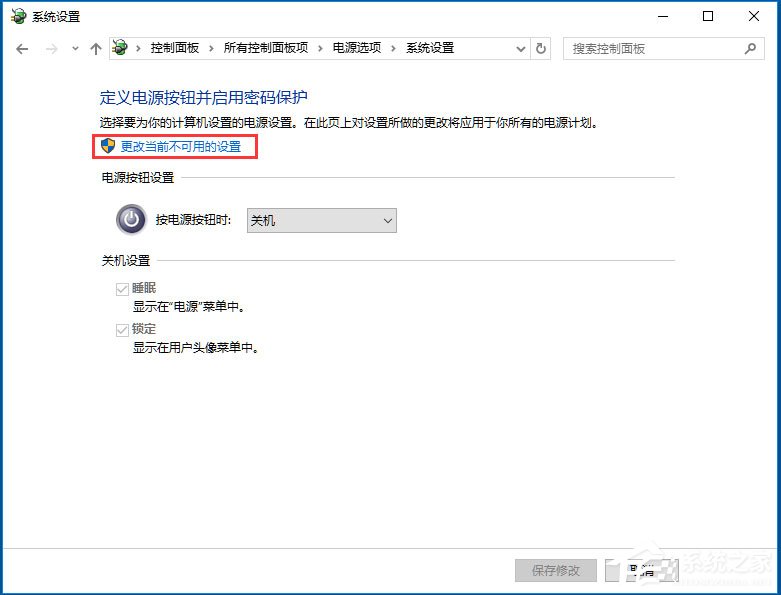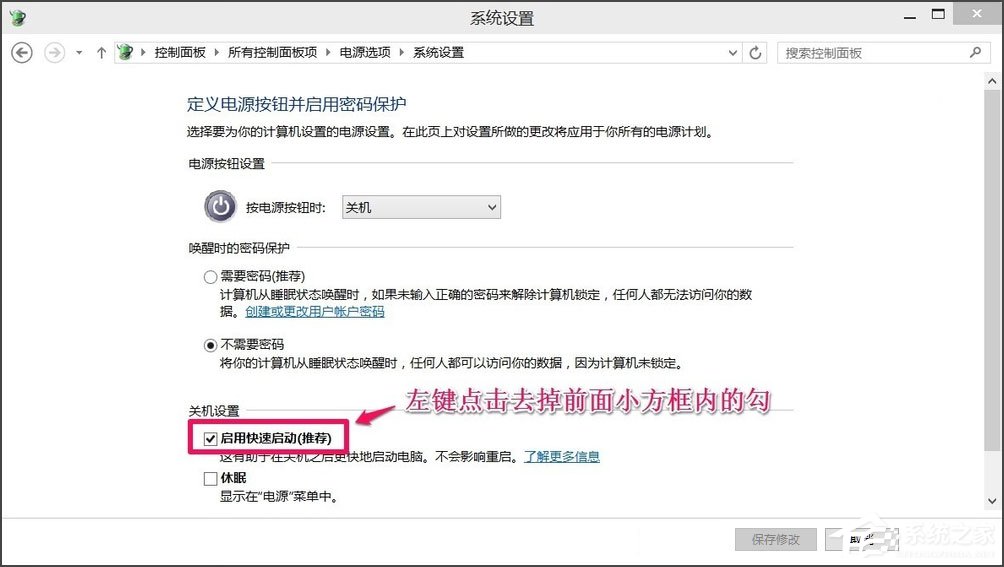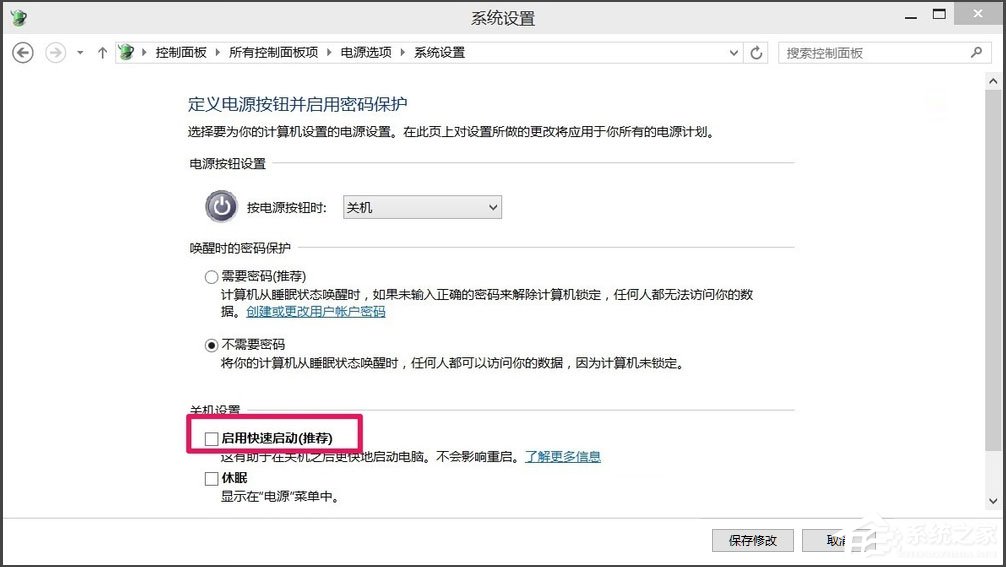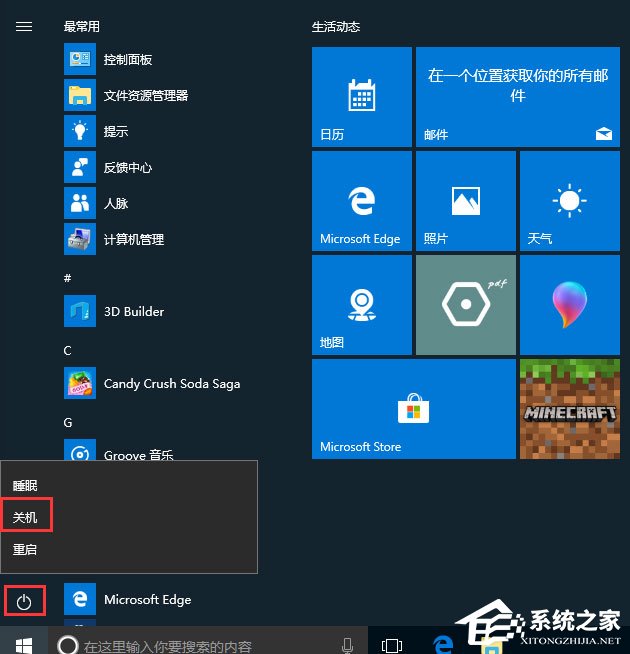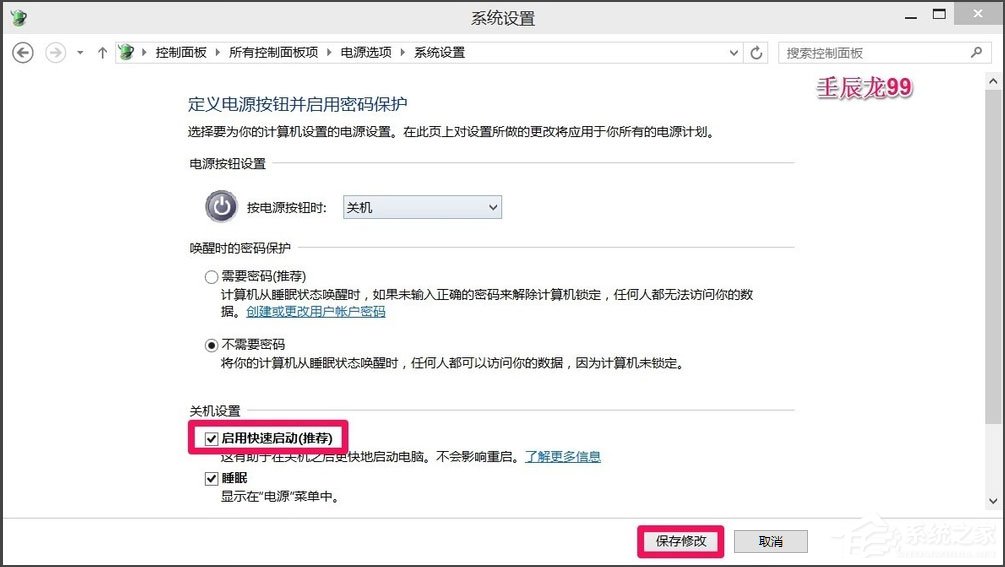首页
Win10开始菜单不能用如何解决?Win10开始菜单不能用的解决方法
Win10开始菜单不能用如何解决?Win10开始菜单不能用的解决方法
2021-11-23 16:16:47
来源:互联网
作者:admin
最近有Win10用户反映,开始菜单不能用,用户反复试了好几次,且将电脑也重启了,但就是打不开开始菜单,这让用户非常苦恼。那么,Win10开始菜单不能用如何解决呢?下面,我们就一起往下看看Win10开始菜单不能用的解决方法。
方法/步骤
1、右键此电脑,点击管理;
2、在计算机管理中打开服务和应用程序;
3、在服务和应用程序中打开服务;
4、或者右击开始菜单运行services.msc打开服务;
5、在服务中找到User Manager,右击选择属性;
6、在属性里将启动类型设置为自动,确定;
7、将电脑注销重启即可。
以上就是Win10开始菜单不能用的解决方法,按照以上方法进行操作后,相信再次打开开始菜单的时候就能正常打开了。
精品游戏
换一批