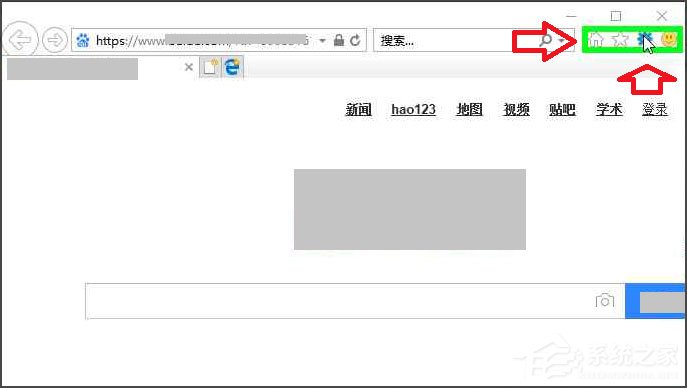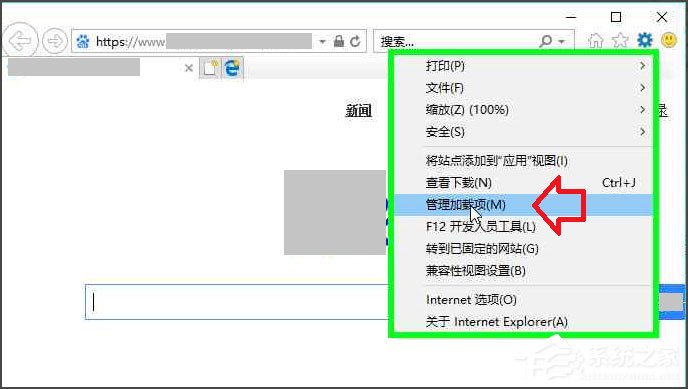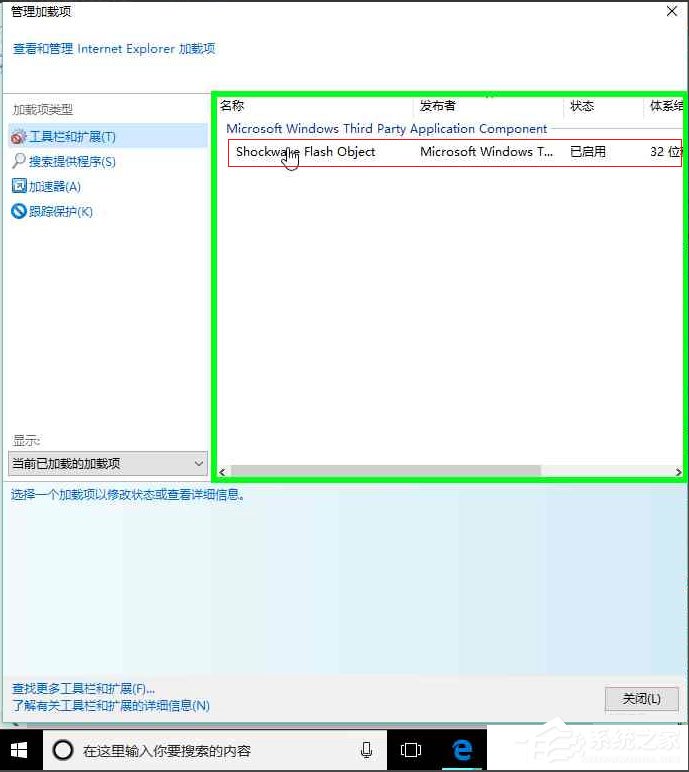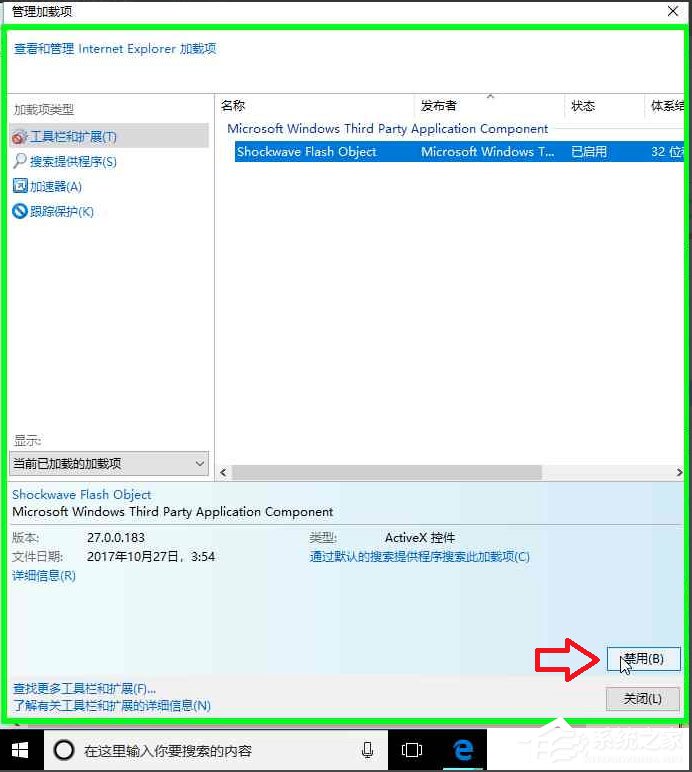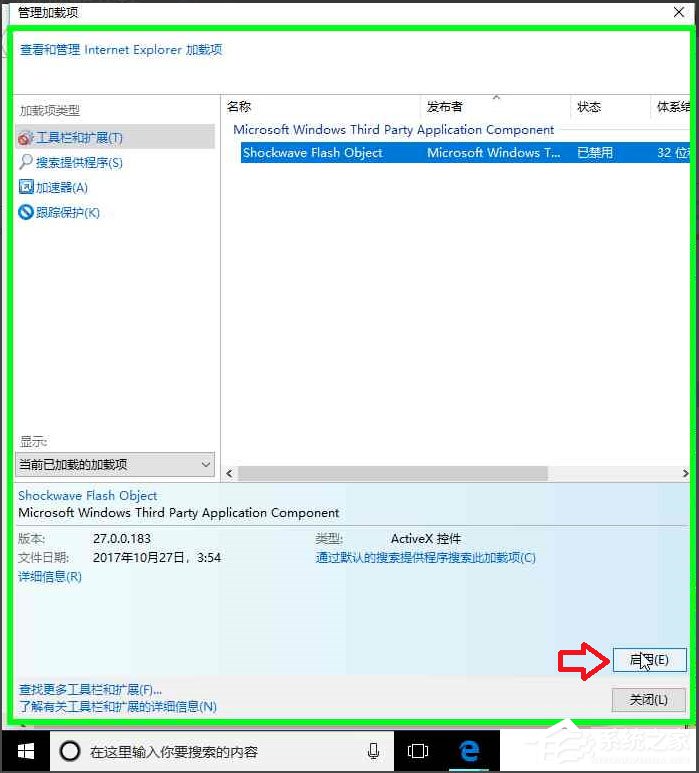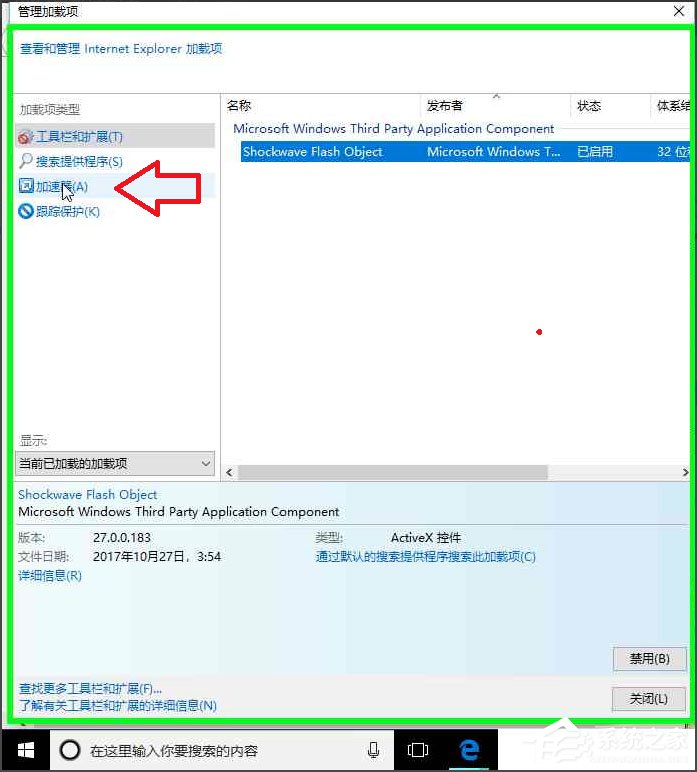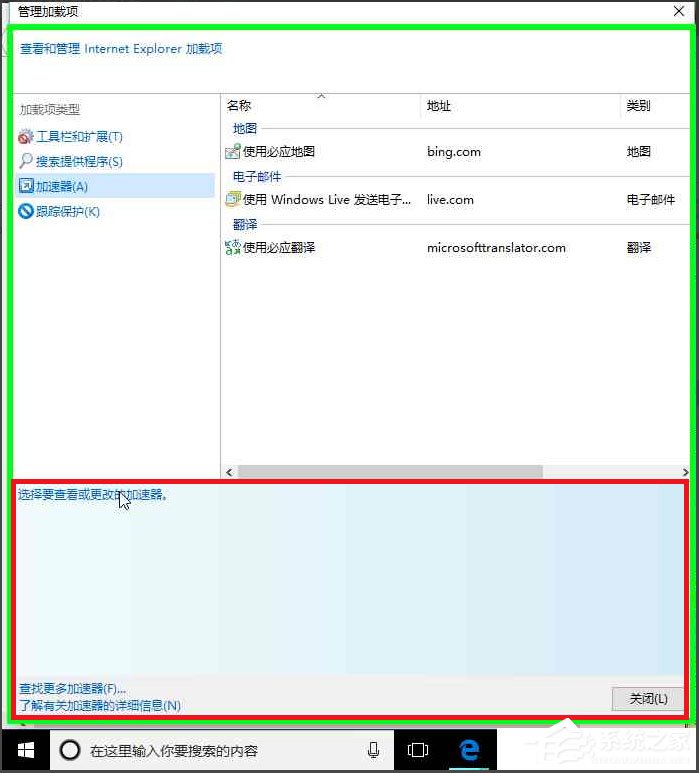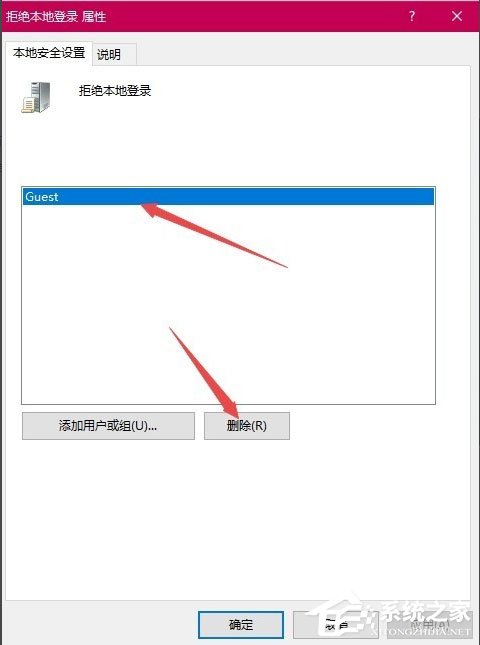首页
Win10怎么打开桌面备忘录?Win10打开桌面备忘录的方法
Win10怎么打开桌面备忘录?Win10打开桌面备忘录的方法
2021-12-23 10:34:57
来源:互联网
作者:admin
不管是在平时的生活中或者是工作上,我们每个人都有各自各样的事情需要做,如果单单靠脑子记的话,难免会有记错的时候,这时候,我们就需要使用桌面备忘录来帮我们记忆了。而刚好,Win10自带有桌面备忘录工具。那么,Win10怎么打开桌面备忘录呢?下面,我们就一起往下看看Win10打开桌面备忘录的方法。
方法/步骤
1、鼠标移动到电脑下面的任务栏,在空白处右击,弹出菜单;
2、找到红色箭头所指的“显示Windows ink工作区按钮”,点击此按钮,使之前面显示√;
3、如图中红色箭头所指,可以看到任务栏的右侧出现了一支笔的图标,这就是Windows ink工作区按钮;
4、单击“Windows ink工作区按钮”,在工作区的最顶端可以看到“便笺”这个小工具;
5、单击“便笺”小工具,使之添加到桌面上,我们就可以在上面输入备忘录了;
6、当我们的备忘录内容太多,可以点击左上角的“+”,继续添加更多的便笺页。
以上就是Win10打开桌面备忘录的具体方法,按照以上方法进行操作,就能轻松打开桌面备忘录来使用了。
精品游戏
换一批