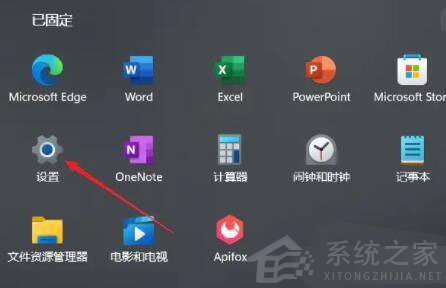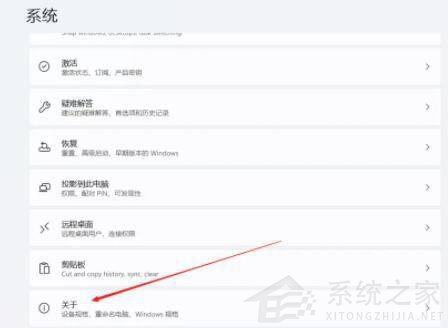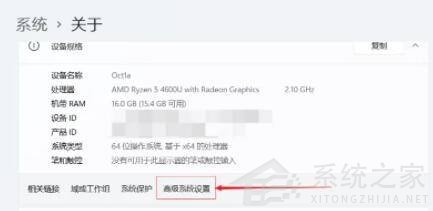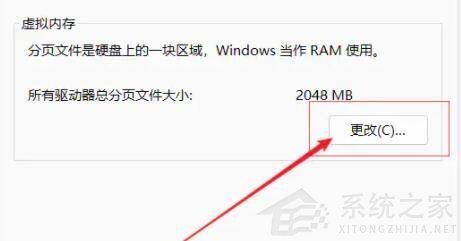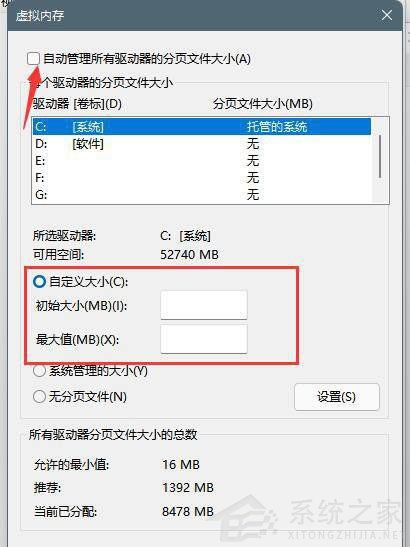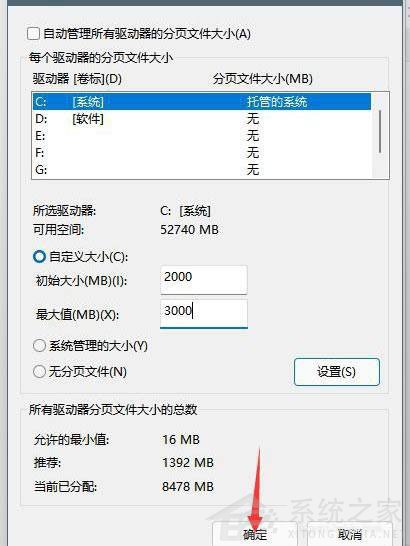首页
Win11如何设置虚拟内存?Win11设置虚拟内存方法
Win11如何设置虚拟内存?Win11设置虚拟内存方法
2021-12-23 02:33:35
来源:互联网
作者:admin
Win11如何设置虚拟内存?在Win11系统上玩游戏,想要体验感更好,但不知道调节虚拟内存,不知道具体的操作方式,今天小编就为大家带来Win11设置虚拟内存方法,有需要的快来看看吧。
1、按下键盘“win”按键,然后点击进入“设置”。
2、在右侧系统设置下方选择“关于”。
3、在关于中找到相关链接中的“高级系统设置”。
4、在其中的性能处点击“设置”。
5、在其中找到虚拟内存,点击下方的“更改”就可以设置虚拟内存了。
5、去掉对勾,选择自定义,托管的系统选择C盘。
7、内存大小的设置一般使用默认的即可,如果感觉到内存不足时再设置,建议最多不超过实际内存的2倍(内存越小,磁头定位越快,效率越高,因此,不要设置太大),设置完毕,点击确定,重启系统即可应用设置。
以上就是Win11增加虚拟内存的技巧,希望大家喜欢。
相关文章
- Win11任务栏卡死重启也没有用怎么办?解决Win11任务栏卡死问题 04-04
- 怎么在Win11系统上安装(和卸载)字体? 01-24
- Win11超过10天怎么退回Win10 Win11超过10天可以退回Win10吗 01-18
- 为什么Win11打不开安全中心?Win11打不开安全中心解决办法 11-23
- Win11中文打字只显示字母 Win11中文模式打出来是字母解决方法 11-23
- Win11正式版安装安卓子系统的方法 测试阶段抢先体验 11-23
精品游戏
换一批