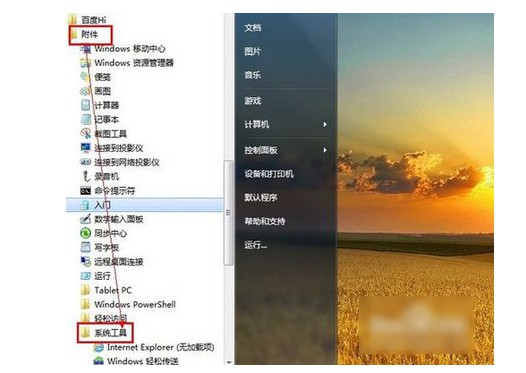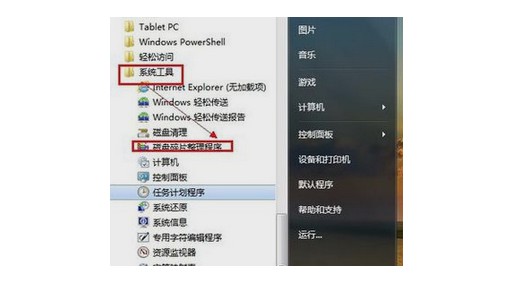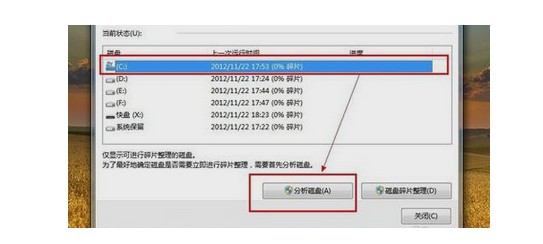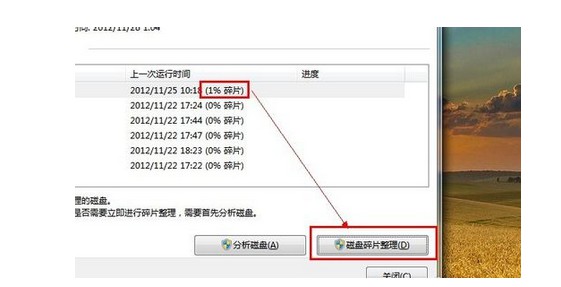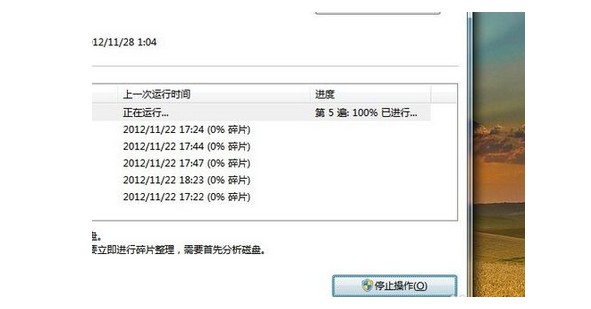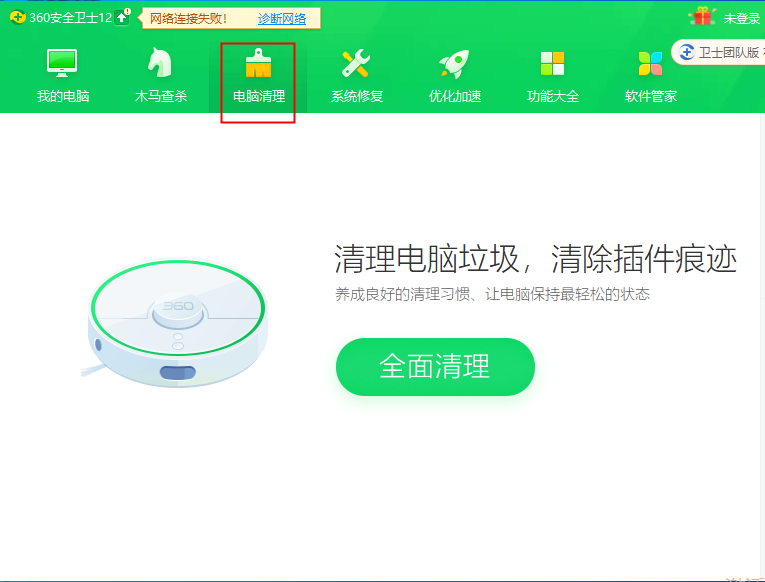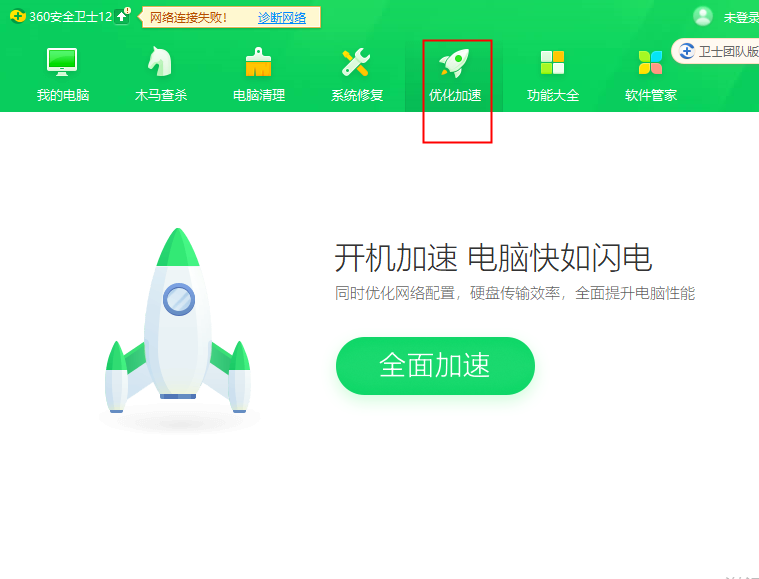首页
Win10系统电脑关机慢如何解决?Win10系统电脑关机慢解决办法
Win10系统电脑关机慢如何解决?Win10系统电脑关机慢解决办法
2021-12-21 22:27:39
来源:互联网
作者:admin
Win10系统电脑关机时,系统要将进程重新写入电脑硬盘,碎片过多时就会写入缓慢,关机很慢,也有可能是安装太多软件,而且运行时出现过错误,导致不能正常关闭,那么应该要怎么解决Win10系统电脑关机慢呢,小编这就分享一下Win10系统电脑关机慢解决办法。
方法步骤如下
1、 首先,打开【开始】菜单,定位到【所有程序】【附件】【系统工具】。
2、 【系统工具】下找到【磁盘碎片整理程序】并启动。
3、 启动后选中【C盘】,然后点击窗口底部的【分析磁盘】。
4、 正在分析,待分析完成后,你便可以点击【磁盘碎片整理】按钮整理磁盘碎片,也可以直接点击【磁盘碎片整理】按钮,无需分析磁盘碎片。
5、 已对【C盘】进行了碎片整理,以同样的方式,你可以对其他磁盘进行整理。
6、 接下来使用360安全卫士,点击【电脑清理】项,然后在界面中点击【一键清理】清理垃圾文件。
7、 点击【优化加速】,然后在界面中点击【立即优化】,完成开机启动项的优化,对电脑的关机速度也起到一定作用。
相关文章
- win10时间不准怎么办? 04-04
- Win10管理员Administrator账户开启方法 04-04
- win10蓝屏irql not less or equal教程 03-27
- win10系统总弹出需要新应用打开此ymsgr的解决方法 01-24
- win10待机死机有什么好的处理方法?要怎么解决? 01-21
- win10系统groove播放器无法使用怎么办?win10系统音乐groove无法播放修复教程 01-21
精品游戏
换一批