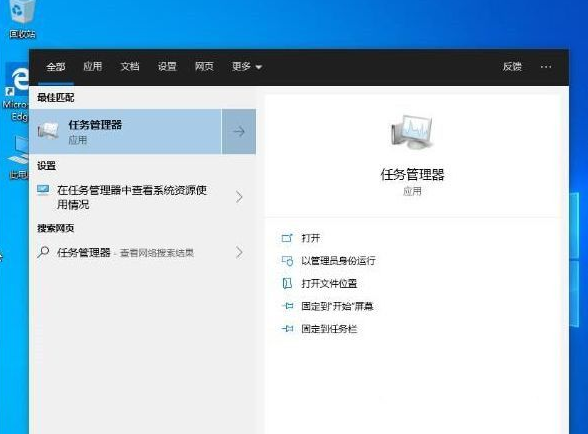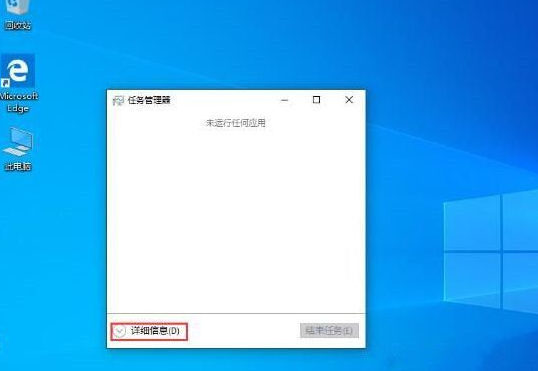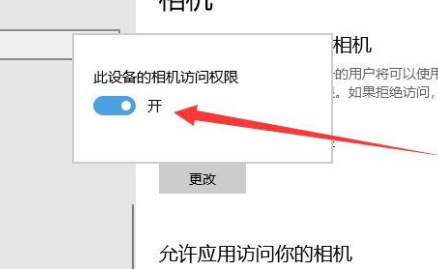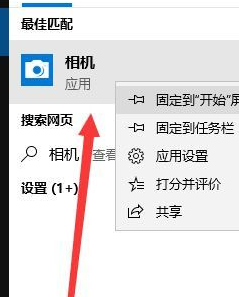首页
Win10如何禁止开机启动项?Win10禁止开机启动项的操作方法
Win10如何禁止开机启动项?Win10禁止开机启动项的操作方法
2021-12-21 19:26:55
来源:互联网
作者:admin
电脑使用久了之后,就会有很多的开机启动项,影响了开机速度,那么为了让开机速度更快,我们可以禁止一些无用的开机启动项,但是很多win10系统用户不知道要如何禁止开机启动项,所以,本文就给大家带来win10禁用开机启动项的步骤。
具体步骤如下:
1、打开任务管理器。
2、任务管理器窗口弹出后,选择左下角的“详细信息”。
3、切换至“启动”选项卡,就可以看到所有开启启动的应用了。
4、鼠标右键单击不需要开机启动的程序,选择“禁用”即可。
以上就是win10如何禁止开机启动项的详细步骤,有需要的用户们可以按照上面的方法步骤来进行操作吧。
相关文章
- win10时间不准怎么办? 04-04
- Win10管理员Administrator账户开启方法 04-04
- win10蓝屏irql not less or equal教程 03-27
- win10系统总弹出需要新应用打开此ymsgr的解决方法 01-24
- win10待机死机有什么好的处理方法?要怎么解决? 01-21
- win10系统groove播放器无法使用怎么办?win10系统音乐groove无法播放修复教程 01-21
精品游戏
换一批