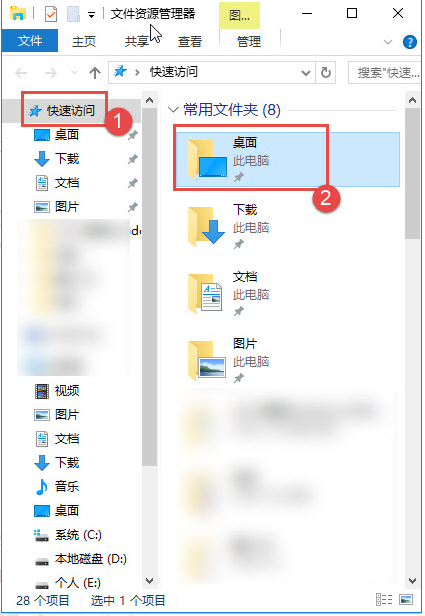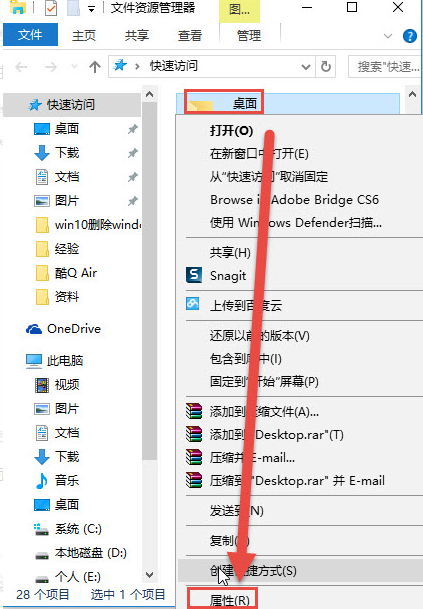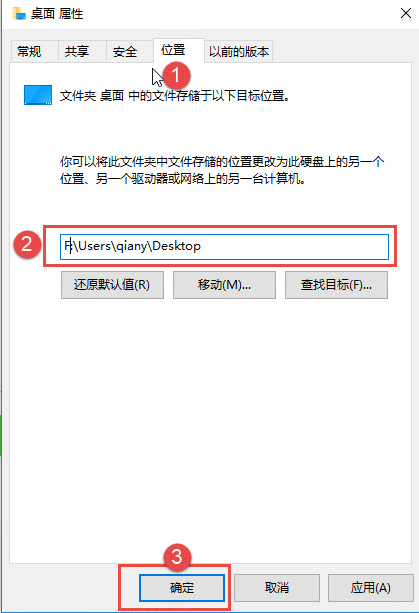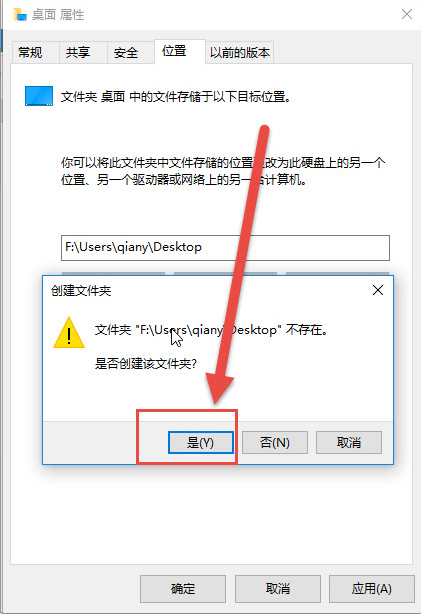首页
Win10不会更改桌面软件路径怎么办?Win10更改桌面软件路径教程
Win10不会更改桌面软件路径怎么办?Win10更改桌面软件路径教程
2021-12-21 16:26:21
来源:互联网
作者:admin
我们重装系统的话,C盘文件都会被清空,如果有重要的资料都得转移到其它盘,那我们系统桌面的软件和文档,基本都是默认C盘,如果要转移的话就非常麻烦,那有没有什么办法可以直接更改桌面软件的路径呢,下面就给大家带来详细的教程。
具体步骤如下:
1、按WIN+E键打开文件资源管理器。打开后就可以看到一个“桌面”文件夹,如果没有显示,右侧点击快速访问,然后右边就可以看到桌面文件夹。
2、右击“桌面”文件夹,弹出菜单选择“属性”。
3、在属性窗口中,点击“位置”选项卡;在标2中直接输入新的桌面文件夹位置,然后点击“确定”。
4、弹出提示框文件夹不存在是否创建,点击“是”。如果输入的这个上文件夹已经存在,就不会提示了。
5、弹出提示框是否将原来的桌面文件移动到新的位置,点击“是”。稍等下即可完成,然后点击确定完成。
以上便是win10更改桌面路径的方法,希望能帮到各位。
相关文章
- win10时间不准怎么办? 04-04
- Win10管理员Administrator账户开启方法 04-04
- win10蓝屏irql not less or equal教程 03-27
- win10系统总弹出需要新应用打开此ymsgr的解决方法 01-24
- win10待机死机有什么好的处理方法?要怎么解决? 01-21
- win10系统groove播放器无法使用怎么办?win10系统音乐groove无法播放修复教程 01-21
精品游戏
换一批