首页
Win10电脑怎么建立多个桌面?Win10建立多桌面方法教程
Win10电脑怎么建立多个桌面?Win10建立多桌面方法教程
2021-12-21 14:26:01
来源:互联网
作者:admin
Win10电脑怎么建立多个桌面?如果用户在使用电脑的过程中经常会打开非常多的应用程序,而单个电脑桌面就会显得排版非常的乱,那么为了更好的学习工作,其实我们可以使用Win10的多桌面功能,下面就和小编一起看看吧!
操作方法:
首先在Windows10桌面,右键点击任务栏的空白位置,在弹出菜单中点击“显示任务视图按钮”一项,选中该项。

这样在Windows10任务栏左侧就有一个“任务视图”按钮了。
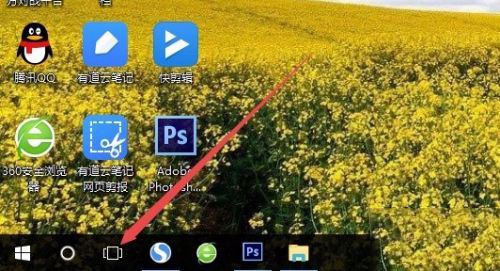
用鼠标点一下任务视图按钮,就可以方便的打开多桌面界面了,在这里可以选择使用不同的桌面。
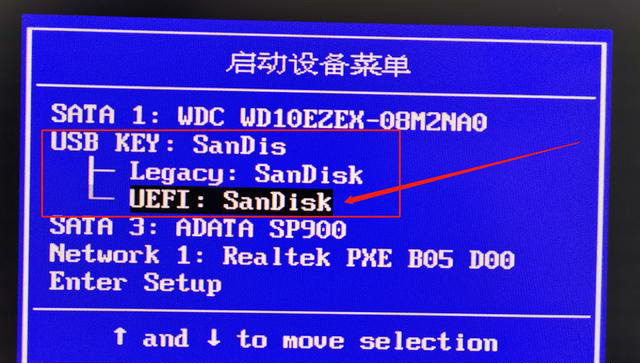
如果桌面不够用了,可以再建立一个桌面,只需要在多桌面界面点击右下角的“新建桌面”按钮就可以了。

当然了, 如果桌面用不到了,也可以关闭该桌面,关闭多桌面就与关闭文件夹一样方便,只需要点击一下右上角的关闭按钮就可以了。
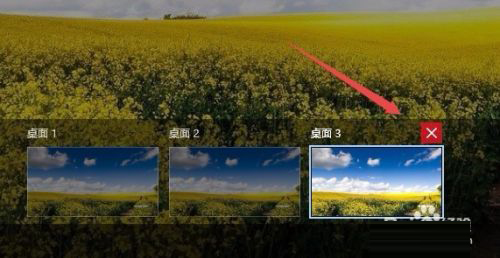
如果感觉用鼠标操作太麻烦,也可以使用Win+Tab键来进行方便的切换多桌面,这样操作起来更方便。
相关文章
- win10时间不准怎么办? 04-04
- Win10管理员Administrator账户开启方法 04-04
- win10蓝屏irql not less or equal教程 03-27
- win10系统总弹出需要新应用打开此ymsgr的解决方法 01-24
- win10待机死机有什么好的处理方法?要怎么解决? 01-21
- win10系统groove播放器无法使用怎么办?win10系统音乐groove无法播放修复教程 01-21
精品游戏
换一批
