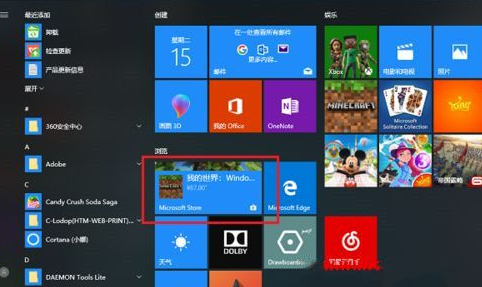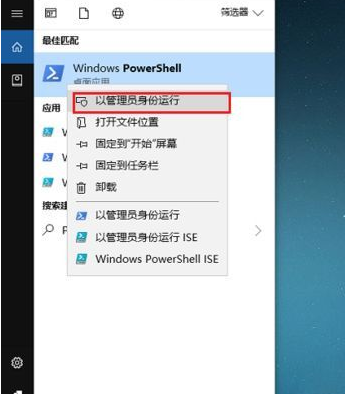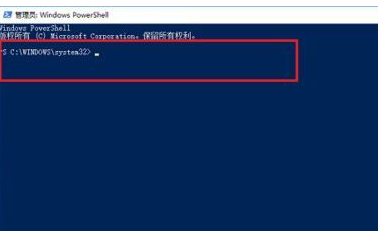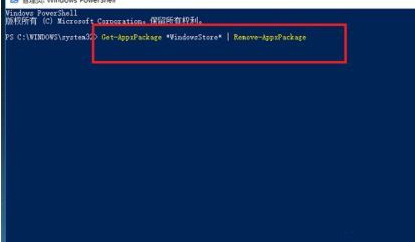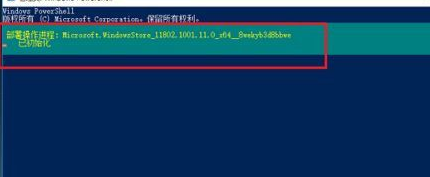首页
Win10怎么卸载系统自带应用商店?Win10卸载系统自带应用商店方法
Win10怎么卸载系统自带应用商店?Win10卸载系统自带应用商店方法
2021-12-21 14:25:57
来源:互联网
作者:admin
众所周知win10系统中自带有应用商店,让我们能够在上面下载各种各样的软件,不过有些用户可能一些原因想要卸载自带的应用商店,但是却不知道怎么操作呢,那么win10 自带的商店怎么卸载呢?本文就给大家带来详细的卸载步骤吧。
具体步骤如下:
1、在win10系统点击桌面任务栏上的开始菜单,可以看到应用商店。
2、我们开始来彻底卸载掉应用商店,在任务栏搜索框中搜索PowerShell,搜索到之后,右键选择以管理员身份运行。
3、可以看到已经进去了PowerShell。
4、在PowerShell中,输入“Get-AppxPackage *WindowsStore* | Remove-AppxPackage”,按回车键。
5、按回车键之后,开始卸载应用商店,出现下图所示代表卸载成功。
6、我们再次点击开始菜单的时候,可以看到已经卸载了。
上述就是win10 自带的商店怎么卸载的详细步骤,如果你有需要的话,可以按照上面的方法来卸载就可以了。
相关文章
- win10时间不准怎么办? 04-04
- Win10管理员Administrator账户开启方法 04-04
- win10蓝屏irql not less or equal教程 03-27
- win10系统总弹出需要新应用打开此ymsgr的解决方法 01-24
- win10待机死机有什么好的处理方法?要怎么解决? 01-21
- win10系统groove播放器无法使用怎么办?win10系统音乐groove无法播放修复教程 01-21
精品游戏
换一批