首页
Win10自带修复系统功能如何使用?Windows10系统修复方法
Win10自带修复系统功能如何使用?Windows10系统修复方法
2021-12-21 10:24:58
来源:互联网
作者:admin
很多朋友也是刚知道Windows10系统自带修复功能,不需要借助其他软件,如果系统出现了一些问题就可以用这功能来修复,具体应该怎么操作呢,今天系统之家小编就来讲讲Win10修复系统功能如何开启,操作步骤还是比较简单的,朋友们跟着做就行了。
Windows10系统修复方法
1、首先,大家先打开左下角的“开始”菜单,在菜单里面找到“设置”。
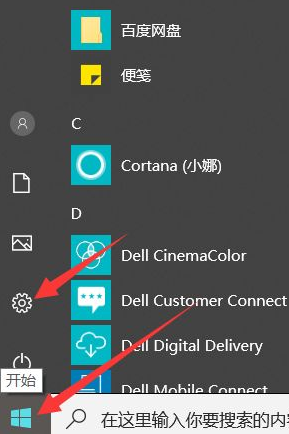
2、打开进入设置界面,找到里面的“更新和安全”。
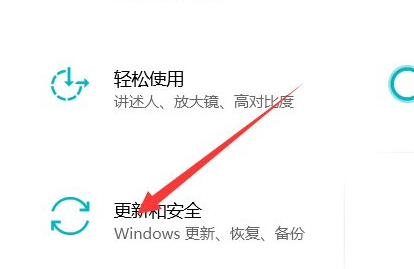
3、打开更新和安全,左侧的“恢复”,点击高级启动中的“立即重启”按钮。
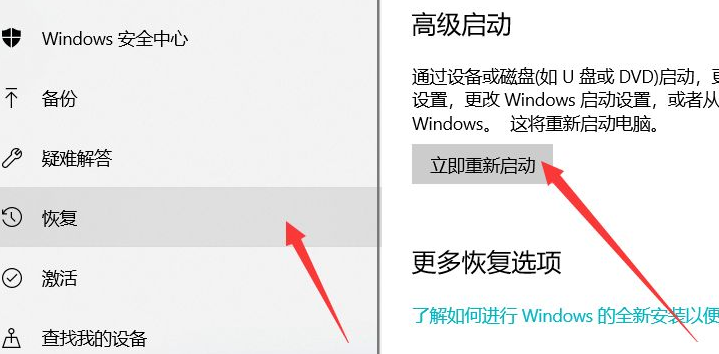
4、系统此时会自动进入安全操作界面,选择“疑难解答”。
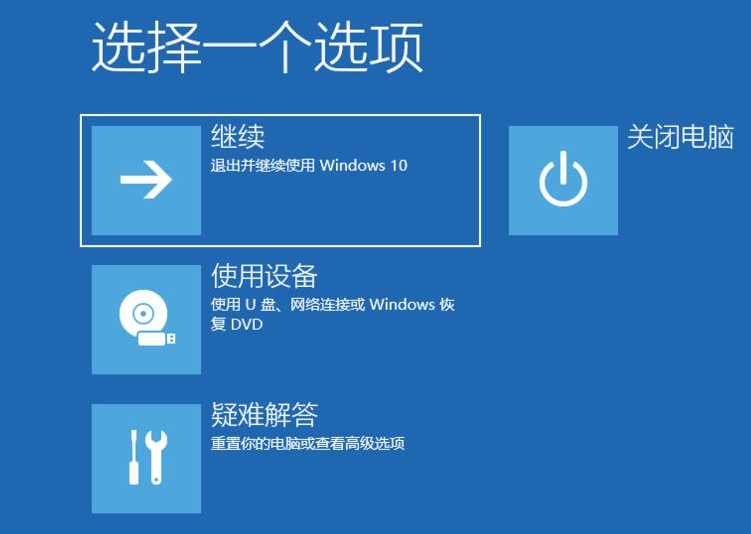
5、进入疑难解答,选择“高级选项”,进入高级选项。
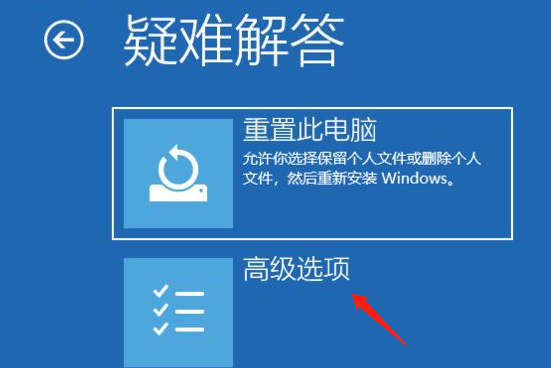
6、高级选项里面有系统修复、启动修复、命令提示符、启动设置等,我们选择“启动修复”。
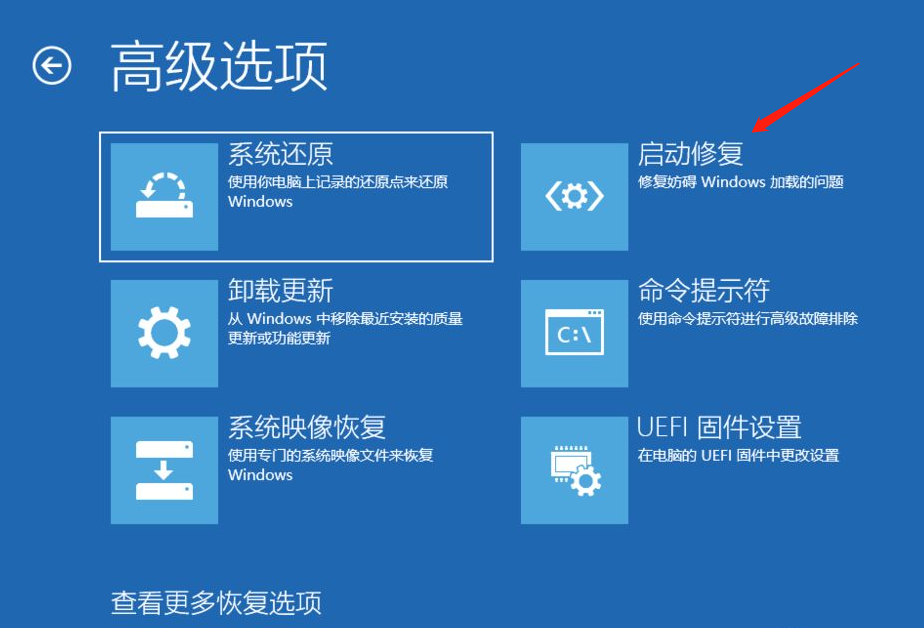
7、选择一个账户来操作,那么我这里是默认的账户,如果你有其他账户,注意选择。
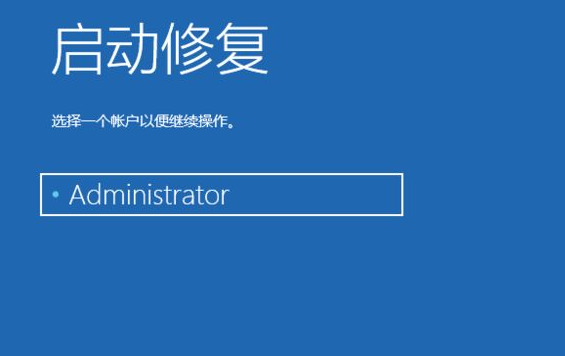
8、输入密码,默认账户没有密码直接点击继续,其他账户键入相应的密码。
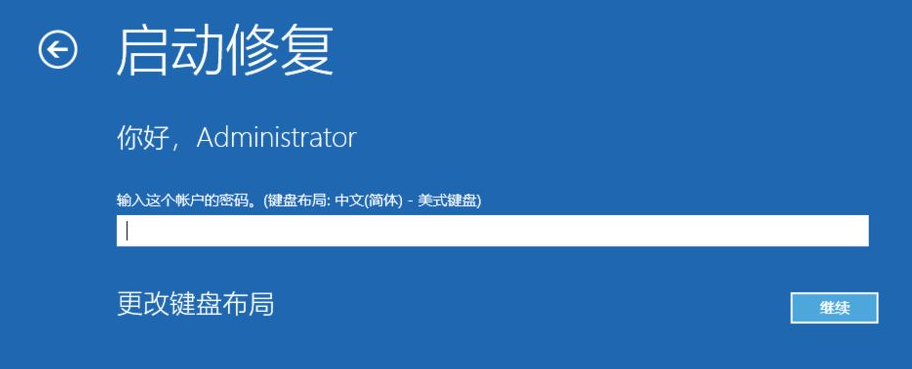
9、那么如图就开始修复了,有可能无法成功修复,可能是你的系统不是正版的原因。
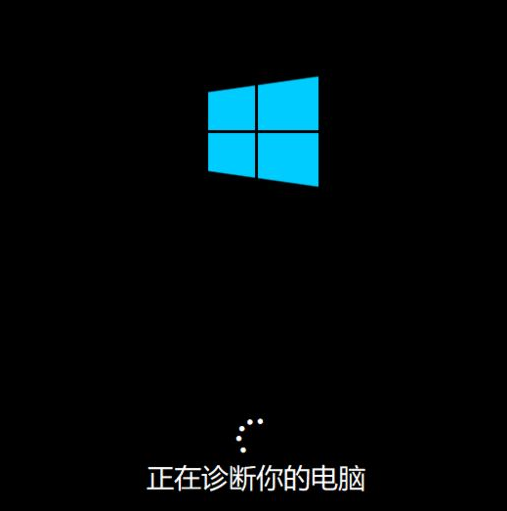
以上就是利用win10修复系统功能来解决当前系统问题的操作方法,希望能对各位小伙伴们有所帮助。
精品游戏
换一批
