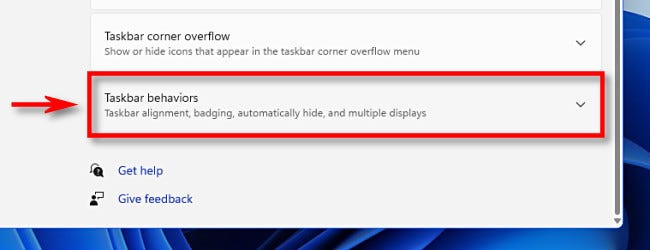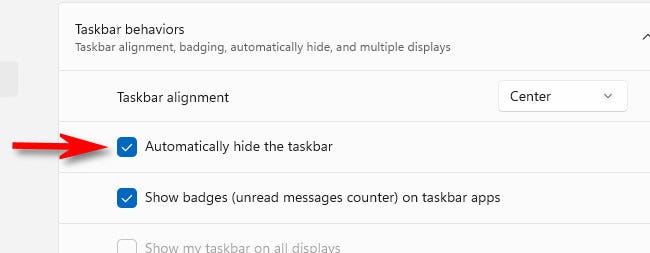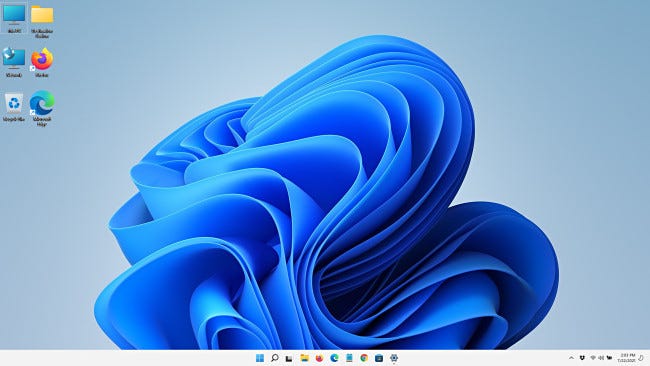首页
如何在Windows11上隐藏任务栏?Windows11上隐藏任务栏方法
如何在Windows11上隐藏任务栏?Windows11上隐藏任务栏方法
2021-12-21 07:23:48
来源:互联网
作者:admin
现在很多用户都升级了Win11系统,Win11全新的功能很多用户使用起来还不是很熟练,任务栏问题就是其中一个。通过将任务栏配置为自动隐藏自己,可以轻松收回该空间。那么Win11任务栏该怎么隐藏呢?下面就和小编一起来看看详细的操作方法吧!
Windows11上隐藏任务栏方法
首先,您需要打开win11专业版的任务栏设置。要快速完成此操作,请右键单击任务栏本身,然后在弹出的小菜单中选择“任务栏设置”。
(或者,您可以打开 Windows 设置并导航到个性化 》 任务栏以访问相同的配置菜单。)
在任务栏设置中,单击“任务栏行为”。
当任务栏行为菜单下拉时,选中“自动隐藏任务栏”旁边的框。
选中该框后,任务栏将消失。但是,如果您仔细观察,您仍会在屏幕底部看到一条小线,让您知道它已准备好随时弹出。
关闭设置窗口。要使任务栏暂时重新出现,只需将鼠标光标移动到屏幕的最底部边缘。只要它触及底部边缘,任务栏就会弹出,以便您可以使用它。
当您将鼠标从任务栏移开时,任务栏将自动再次隐藏。很方便!
如果您想始终再次显示任务栏,请打开设置(键盘上的 Windows+i 将其快速拉起。),导航到个性化 》 任务栏 》 任务栏行为,然后取消选中“自动隐藏任务栏”。玩得开心!
相关文章
- 如何在Windows11上检查RAM内存?Win11检查RAM内存方法 11-24
- Windows11怎么安装中文语言包?Windows安装中文语言包方法 11-22
- Windows11怎么设置中文输入法?Win11中文输入法设置教程 11-21
- 怎么将小部件图标添加回Windows11任务栏? 11-20
- 如何在Windows11专业版中更改管理员? 11-20
- Windows11任务栏消失了怎么办 Windows11任务栏消失了解决方法 11-13
精品游戏
换一批