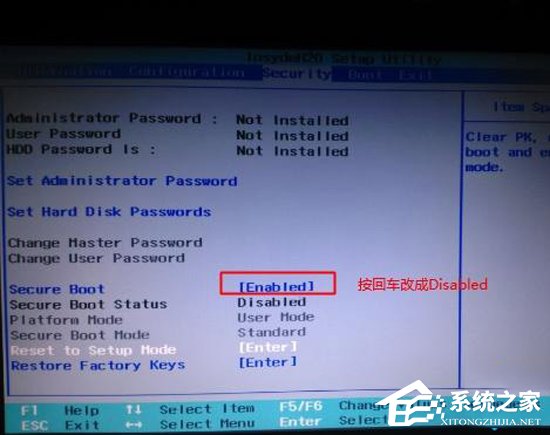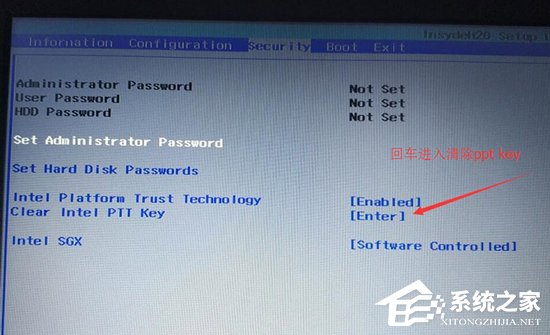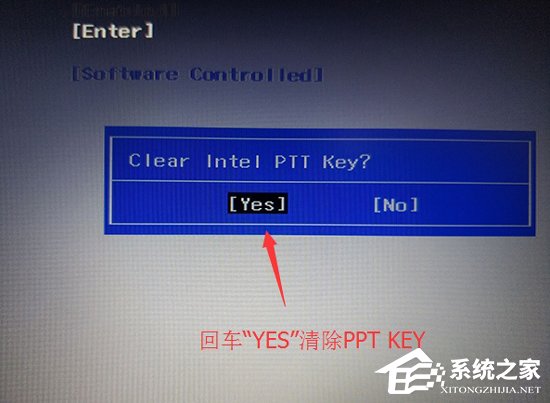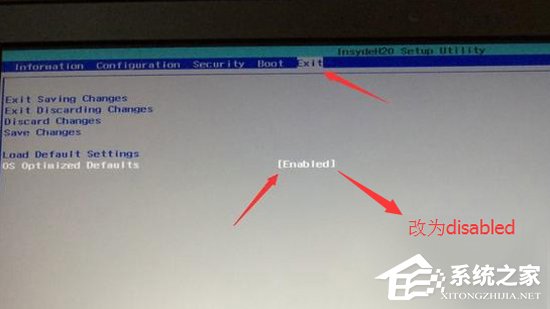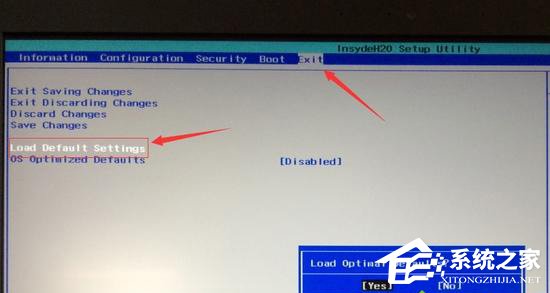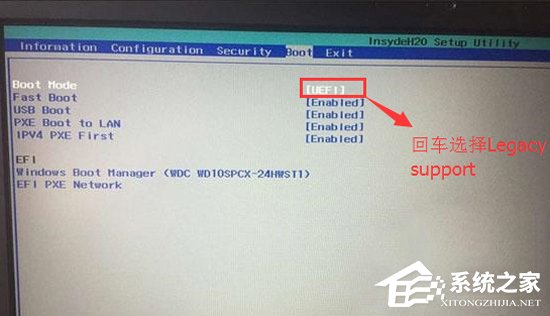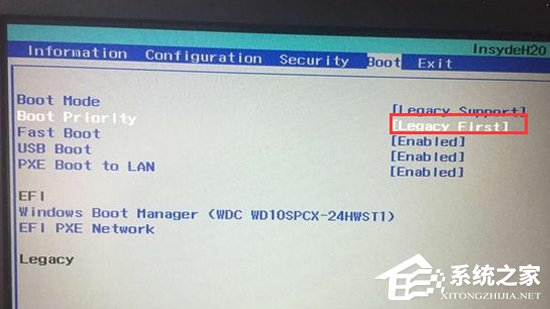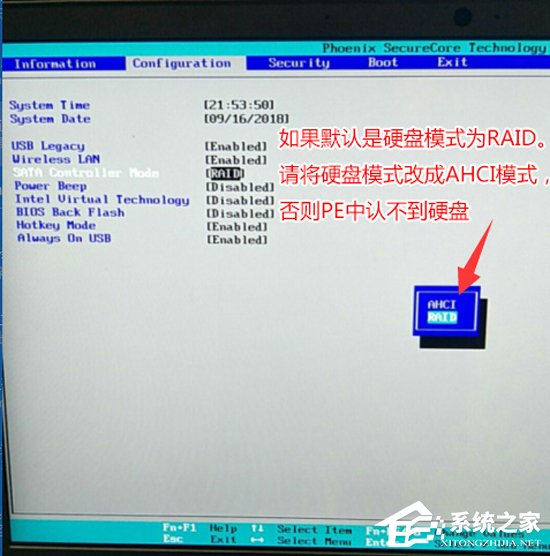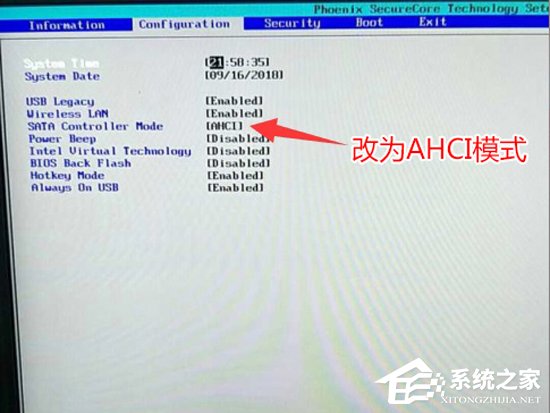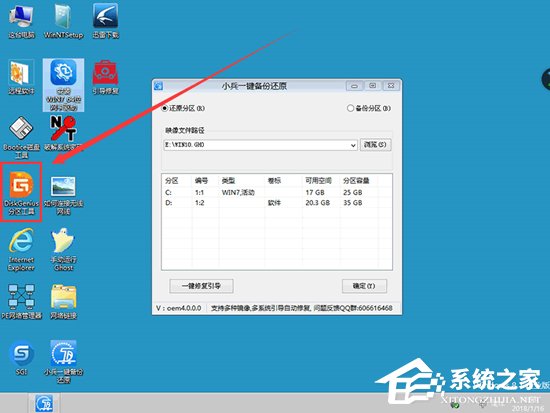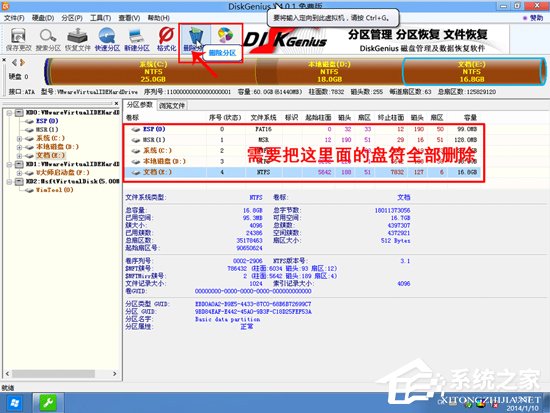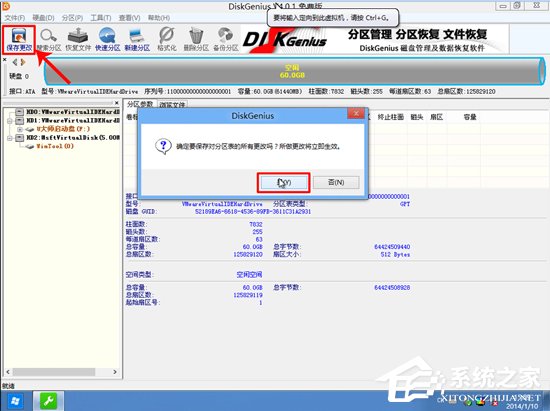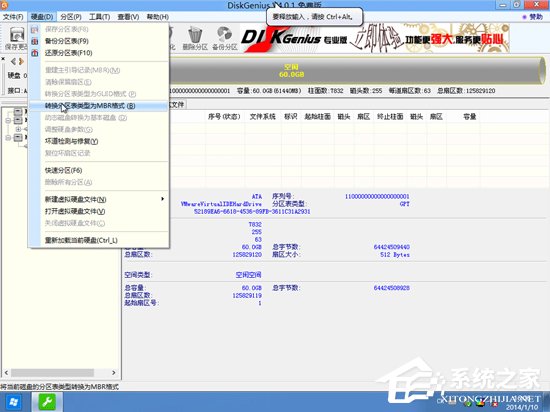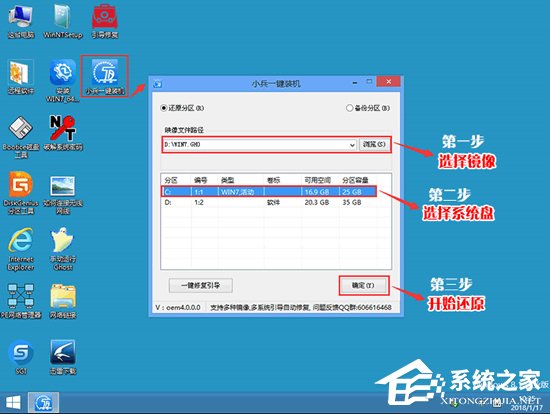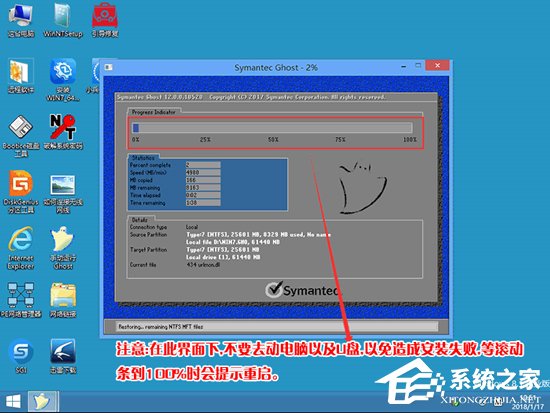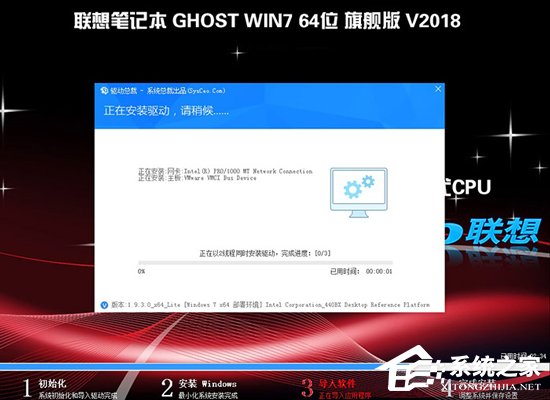联想笔记本Win10改Win7方法分享
和许多国产笔记本产品一样,联想也在自家的新款笔记本上预装了Win10系统。而那些习惯使用Win7系统的朋友如果不想将就的话,就只能选择将Win10改装成Win7!那么,该如何进行操作呢?下面小编就来分享一下联想笔记本Win10改Win7的方法,小伙伴们可不要错过了。
方法步骤:
一、准备工作
1、转移硬盘所有的重要文件
2、准备8G容量U盘一个:U盘启动盘制作工具(PE特点:1,绝无捆绑任何软件的启动盘。2,支持PE自动修复UEFI+GPT引导。3,支持LEGACY/UEFI双引导。4,一键装机自动认别gho wim esd系统格式)
3、Win7镜像下载:联想Win7新机型镜像下载(新机型集成USB3.0/usb3.1驱动,解决安装过程无法识别USB设备的问题)
二、联想笔记本Win10改Win7系统及BIOS设置步骤(改Win7系统重要一步)(支持intel 6代以上cpu机型,支持intel 8代和9代cpu装Win7)
1、开机一直按F2或(FN+F2)进入BIOS,按→方向键切换到Security,选择Secure Boot回车设置成Disabled,关闭安全启动,否则安装Win7会失败,如下图所示;
注:按如果Security选项下没有Secure Boot选项,看下是否有“clear intel PTT Key”选项,如果有进入回车选选择“yes”清除ppt key,否则无法安装系统后无法引导启动,如下图所示;
2、转到Exit,把OS Optimized Defaults设置为Disabled或Other OS,如下图所示;
3、选择Load Default Settings回车加载设置,加载默认设置之后,部分机型需要先按F10保存重启再按F2进入BIOS继续下面的设置,如下图所示;
4、切换到Boot,把Boot Mode从UEFI改成Legacy Support,改传统引导,如下图所示;
5、再把Boot Priority设置成Legacy First,按F10弹出窗口选择yes回车;
6、注意:再返回configuration这项,查看sata controller mode这项,如果默认硬盘模式为RAID,请将硬盘模式改为AHCI模式,否则进PE后不能认出硬盘,如果更改后记得按F10保存,如下图所示;
7、插入制作好的U盘启动盘,重启按F12或FN+F12调出启动管理对话框,选择USB HDD识别到U盘启动进入PE,回车进入PE:
三、联想笔记本Win10改Win7改硬盘分区格式为MBR分区(装Win7改MBR分区格式)
进入小兵PE中运行分区工具(DiskGeniusk),将分区表格式为GUID格式,我们需要把格式改成MBR格式。
1、删除所有分区卷。
2、全部删除后,保存更改。如下图所示:
3、打开硬盘,点击“转换分区表类型为MBR格式”,如下图所示:
4、转换MBR成功后,选择快速分区,根据要求创建自己的分区。选择完成后,点击确定开始分区,如下图所示:
7、分区开始后,会出现格式化盘符的提示窗口,等待完成。退出DiskGenius软件。
gpt分区转mbr分区保存分区表时出现00000032错误解决办法
gpt转mbr分区出现指派驱动器号时出现错误00000002解决方法
注:也可以直接采用UEFI+GPT引导安装:但采用uefi+gpt方式安装就默认没开启csm兼容模式,在安装Win7过程中一直会出现卡logo界面,直到系统显卡安装完才能才入桌面。
四、联想笔记本装Win7系统步骤
1、运行桌面的“小兵一键装机”工具,然后首先点击浏览,在U盘找到我们下载好的ghost版本的iso或者gho文件,以c盘为系统盘,把Win7系统安装在c盘中,点击确定,如图所示:
2、点击开始后,等待释放GHO安装程序,电脑便会自动重启电脑。
3、拔掉U盘电脑重启后,系统会自动完成后续的程序安装,直到看到桌面,系统就彻底安装成功了。
(注:部分机器安装Win7后出现触摸板驱动没有,这是由于官方并没有提供Win7触摸板驱动)
注:也可以直接采用UEFI+GPT引导安装:但采用uefi+gpt方式安装就默认没开启csm兼容模式,在安装Win7过程中一直会出现卡logo界面,直到系统显卡安装完才能才入桌面。
相关文章
- 联想win10改win7如何实现?联想电脑Win10改Win7方法详解 11-23
- 联想win10改win7怎么改? 05-16
- 联想win10改win7图文教程 04-22
- 联想Win10改Win7bios怎么设置? 12-23
精品游戏