首页
Win10如何强制删除流氓软件?Win10电脑流氓软件怎么彻底清除?
Win10如何强制删除流氓软件?Win10电脑流氓软件怎么彻底清除?
2021-12-21 05:23:22
来源:互联网
作者:admin
Win10如何强制删除流氓软件?我们在电脑中安装一些软件的时候总会遇到一个软件捆绑着好多流氓软件的情况,这种软件非常恶习,一旦进行安装,就是好几个软件一起安装,而且安装了就很难删掉,还会修改一些系统设置,给用户的电脑来带很多垃圾文件。
具体步骤:
1、在桌面找看能不能找到文件的快捷方式,如果不能就打开开始菜单中,选中要卸载的程序右键,点击属性。
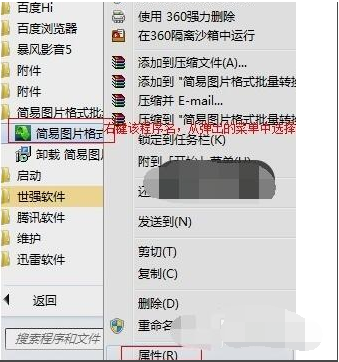
2、弹出对话框,点击打开文件位置就是查找目标。
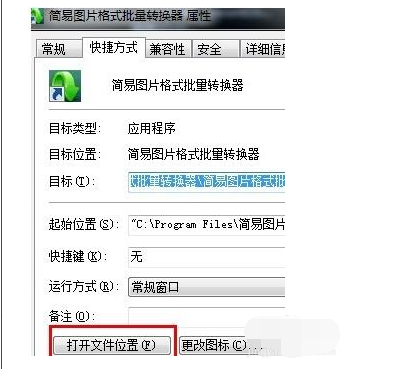
3、系统会自动找到安装软件的目录,找到un开头的,点击运行提示弹出对话框是否完全删除此程序。
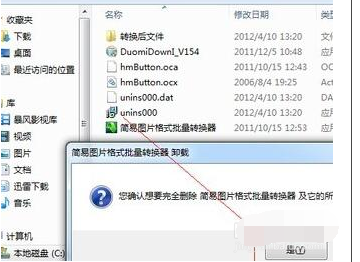
4、根据软件步骤点击下一步,就可以卸载完成,完成后重启电脑。
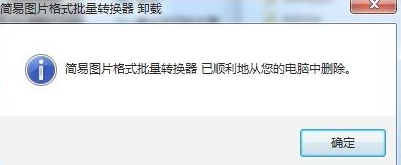
5、如上面的方法也不能卸载,就安装个360,然后点击软件快捷键图片,右键选择强力卸载此软件,一般都可解决流氓软件的问题。
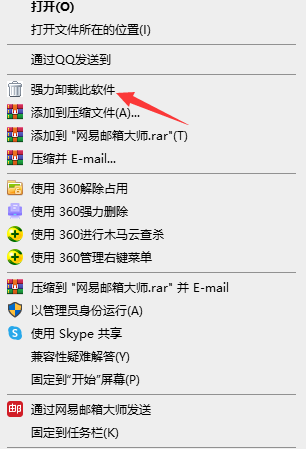
相关文章
- win10时间不准怎么办? 04-04
- Win10管理员Administrator账户开启方法 04-04
- win10蓝屏irql not less or equal教程 03-27
- win10系统总弹出需要新应用打开此ymsgr的解决方法 01-24
- win10待机死机有什么好的处理方法?要怎么解决? 01-21
- win10系统groove播放器无法使用怎么办?win10系统音乐groove无法播放修复教程 01-21
精品游戏
换一批
