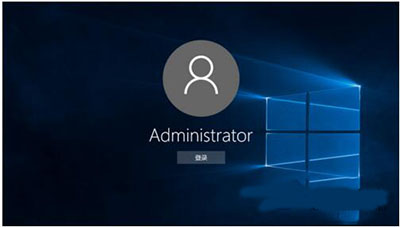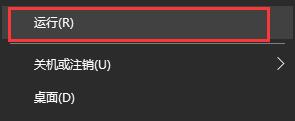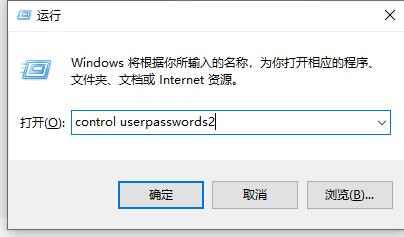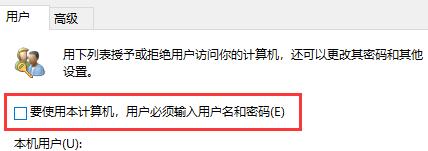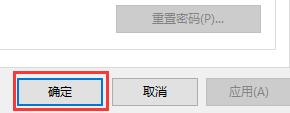首页
Win10如何关闭登录账号?Win10关闭登录账号的方法
Win10如何关闭登录账号?Win10关闭登录账号的方法
2021-12-21 04:22:56
来源:互联网
作者:admin
Win10电脑每次在进入桌面的的时候都需要密码进行登录,比较麻烦,那么Win10应该如何关闭账号登录呢?,下面小编就来和小伙伴讲一讲,有需要的小伙伴快来看吧。
Win10关闭登录账号的方法
1、首先我们想要关闭登录账户必须要先进入账户,不能在登录界面关闭。
2、然后我们右键点击左下角开始菜单打开“运行”。
3、在运行框中输入“control userpasswords2”。
4、确定之后进入用户账户,取消勾选“要是用本计算机,用户必须输入用户名和密码”选项。
5、最后点击下面的“确定”就可以了。
相关文章
- win10时间不准怎么办? 04-04
- Win10管理员Administrator账户开启方法 04-04
- win10蓝屏irql not less or equal教程 03-27
- win10系统总弹出需要新应用打开此ymsgr的解决方法 01-24
- win10待机死机有什么好的处理方法?要怎么解决? 01-21
- win10系统groove播放器无法使用怎么办?win10系统音乐groove无法播放修复教程 01-21
精品游戏
换一批