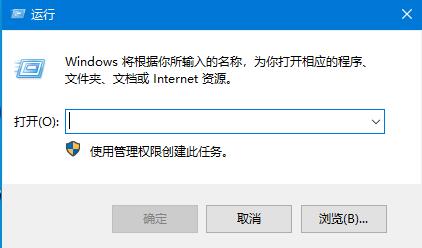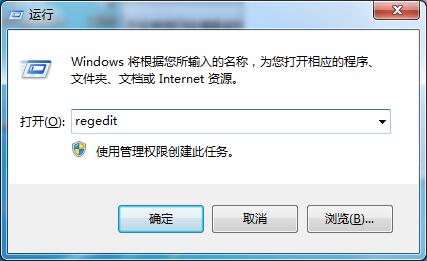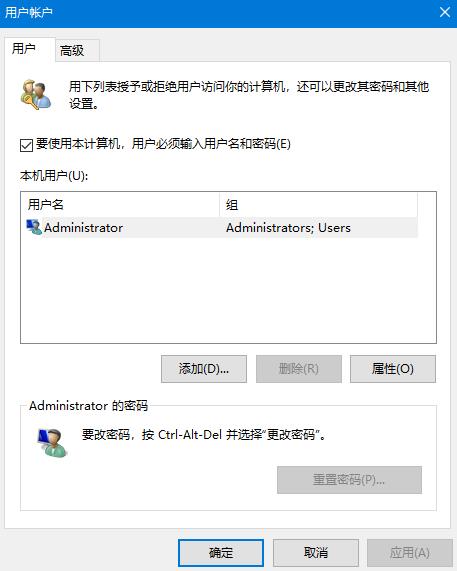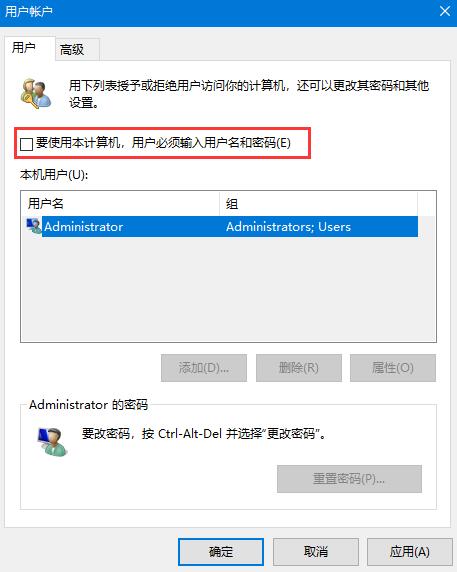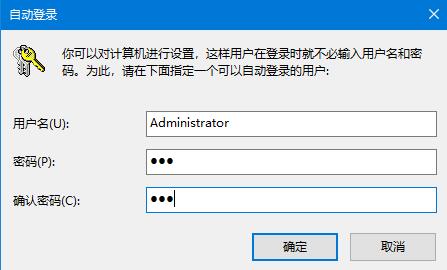首页
Win10系统开机密码怎么取消?Win10开机密码取消方法
Win10系统开机密码怎么取消?Win10开机密码取消方法
2021-12-21 02:22:14
来源:互联网
作者:admin
在办公场所或者公共场所使用电脑的时候,我们都会使用开机密码,这样电脑开机或者锁屏后就需要密码才能开启,减少被他人使用偷窥的现象。但是如果没有什么重要资料的话,其实这个功能是不必开启的,每次都输入密码也比较繁琐。那么要如何取消Win10的开机密码呢?下面小编就教大家Win10系统开机密码怎么取消的方法。
详细如下:
1、利用快捷键 Windows + R 打开Win10的运行操作窗口;
2、然后输入以下的命令:netplwiz;
3、点确定之后会进入Win10的用户帐号管理面板。
4、在这个用户帐户管理面板中有一个选项【要使用计算机,用户必须输入用户名和密码】,它的状态默认是打勾选中的。我们需要做的就是去掉这个勾,然后点确定。
5、系统会提示输入用户名和密码。这个密码就是开机密码,输入2次密码,再点击下方的“确定”就大功告成了。
以上就是Win10系统开机密码怎么取消的详细流程,是不是很简单,这样开机或者解锁屏幕的时候就不用再输入密码了。
相关文章
- win10系统总弹出需要新应用打开此ymsgr的解决方法 01-24
- win10系统groove播放器无法使用怎么办?win10系统音乐groove无法播放修复教程 01-21
- win10系统怎么重置Linux子系统 01-20
- win10系统火狐浏览器怎么清理缓存 12-21
- 电脑公司ghostwin10系统怎么安装?电脑公司ghostwin10系统安装教程 11-27
- win10系统开机后提示服务器正在运行怎么解决? 11-24
精品游戏
换一批