首页
Win10电脑怎么转移c盘文件?
Win10电脑怎么转移c盘文件?
2021-11-23 17:44:23
来源:互联网
作者:admin
每台电脑在装系统的时候系统盘都是默认存放在C盘的,但是很多软件下载保存或者储存文件通常情况下也都是会被默认在C盘底下的,如果是电脑小白用户的话必定都是默认选择的,久而久之,就会导致C盘空间不足,影响计算机的正常使用和运行。其实除了日常的清理垃圾释放内存,还可以将C盘的可移动文件迁移到其他分区的,这样C盘的空间才能足够大,不会经常被提示空间不足,下面小编就来介绍一下win10电脑怎么转移c盘文件的相关操作吧。
win10电脑怎么转移c盘文件?(本教程以Win10系统为例)
1、打开电脑在键盘中点按快捷键【Windows+I】,进入Windows设置面板,点击【系统】选项,
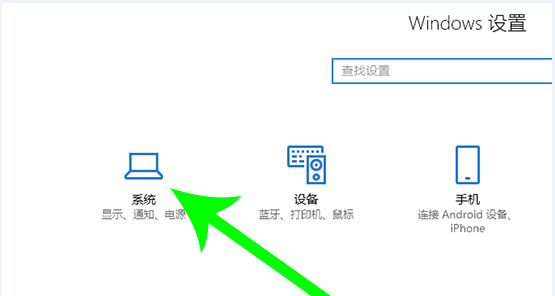
2、跳转至以下界面,如图,在左侧栏点击【存储】,进入存储界面,选择C盘,
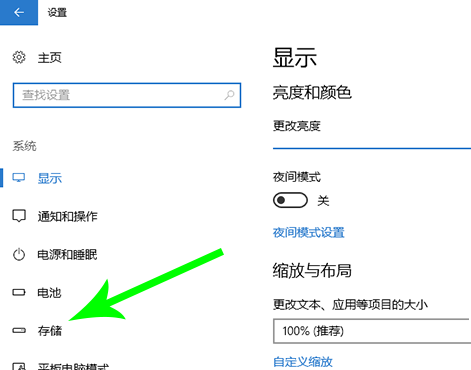
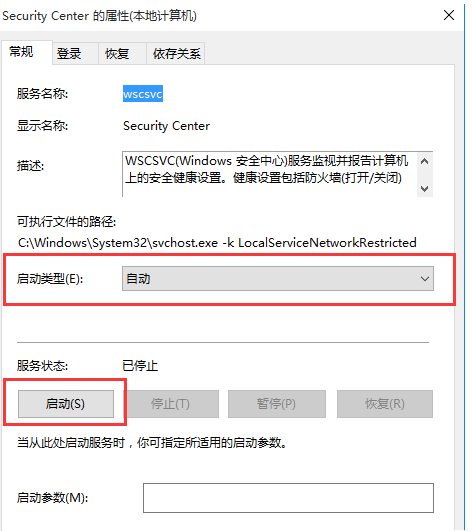
3、鼠标双击C盘,打开界面,如图,你可以看到存储状况,这里点击【应用和游戏】项目,
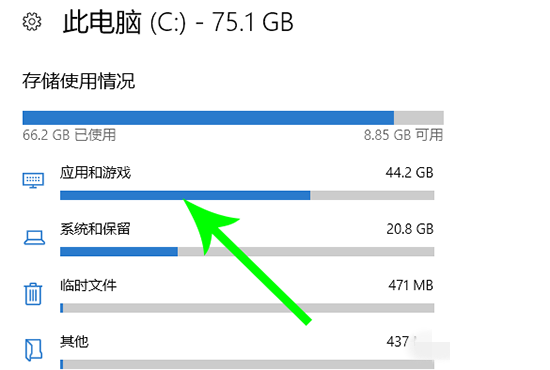
4、进入【应用和游戏】界面,在列表中查找文件,使用鼠标点击,选择【移动】,
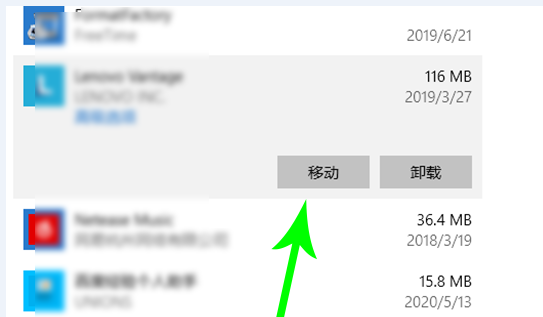
5、出现弹窗,设置目标驱动器,点击【移动】,系统就会将该文件移走,操作需要时间,请等待。
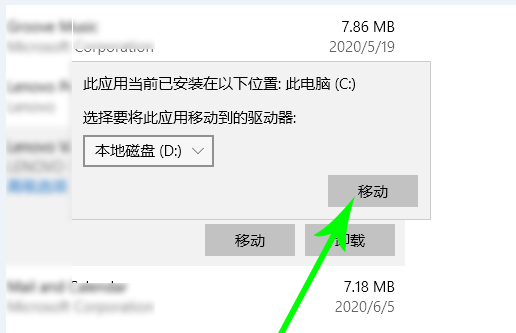
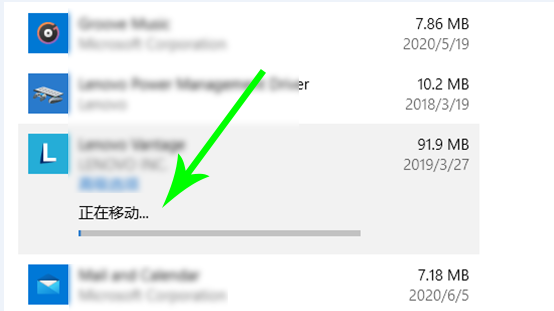
不是所有文件都支持移动,大家可以通过依次点击的方式进行查看可移动文件。
精品游戏
换一批
