Win10更新卡住不动怎么办?Win10更新卡住不动图文解决教程
Win10更新卡住不动怎么办?很多人都在Win10系统更新的时候遇到了这个问题,但是用户们都不知道怎么解决?但是Win10的更新又非常频繁,如果现在不解决,下一次更新的时候又出现这个问题该怎么办呢?所以快来看看这篇解决方法吧。
方法一:
1、首先按下电脑的Windows键和 R键打开运行命令窗口,在窗口框中输入services.msc,然后点击确定。
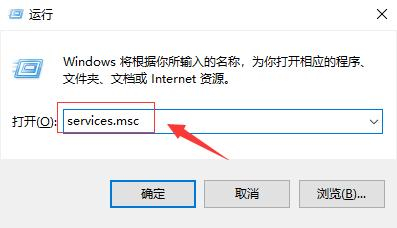
2、查找“Windows Update”服务,然后鼠标左键双击打开。
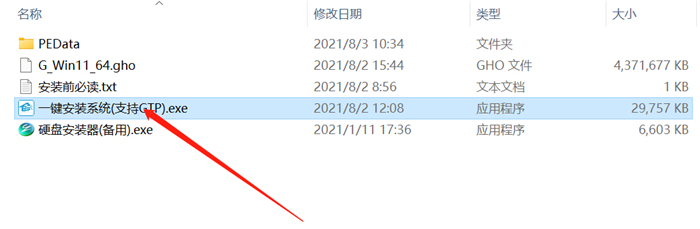
3、把启动类型更改为“已禁用”,然后单击“服务状态”下的“停止”按钮。
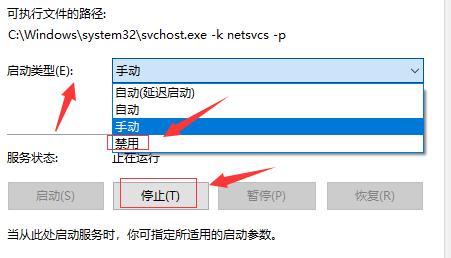
4、把C:WindowsSoftwareDistribution文件夹更改为SDfolder。
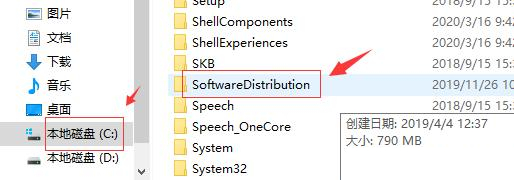
5、文件夹名字修改之后,重新启动Windows Update服务(更改启动类型回到自动并打开服务),然后再重新检查更新和安装。
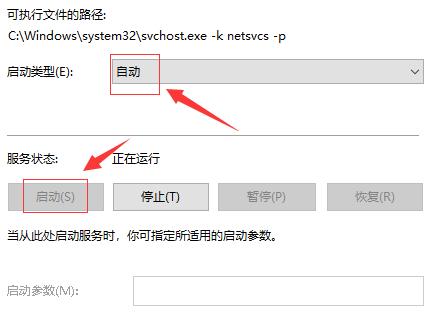
方法二:
1、关闭Windows Update服务。——在搜索框或小娜中搜索“服务”或输入services.msc,回车,打开“服务”应用,找到“Windows Update”,右键选择“停止”。
2、删除更新文件,删除路径 C:WindowsSoftwareDistributionDataStore和C:WindowsSoftwareDistributionDownload下的所有文件。
3、重新开启Windows Update服务。——打开“服务”应用,右键“Windows Update”选择“启动”
4、再次尝试检查和安装更新。
方法三:
1、如果在进行了以上的操作后,还是无法进行系统更新的话。
2、可能你安装的系统不是正版,所以无法从微软渠道获取到更新。
3、另一种可能是系统中的部分文件、服务项等出现问题,导致无法更新。
4、这样的情况,用户们重装一个微软正版win10系统即可解决。
相关文章
- win10时间不准怎么办? 04-04
- Win10管理员Administrator账户开启方法 04-04
- win10蓝屏irql not less or equal教程 03-27
- win10系统总弹出需要新应用打开此ymsgr的解决方法 01-24
- win10待机死机有什么好的处理方法?要怎么解决? 01-21
- win10系统groove播放器无法使用怎么办?win10系统音乐groove无法播放修复教程 01-21
精品游戏
