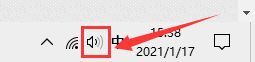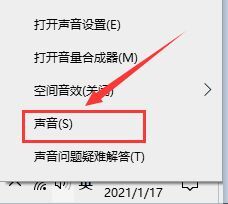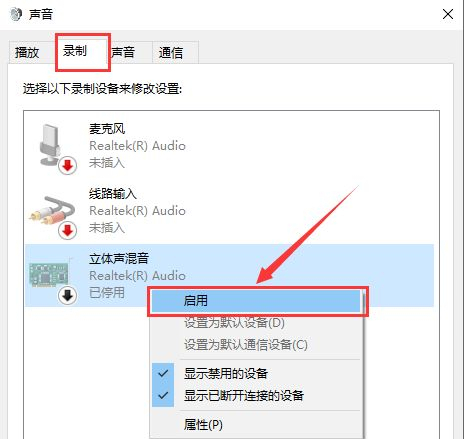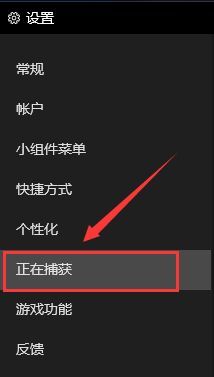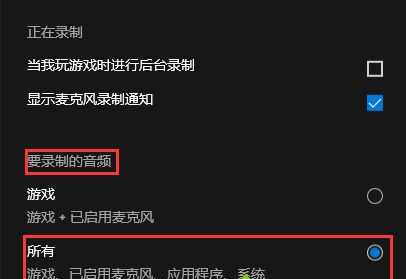首页
Win10如何录制带声音的屏幕视频?Win10录制带声音的屏幕视频方法
Win10如何录制带声音的屏幕视频?Win10录制带声音的屏幕视频方法
2021-12-20 15:18:59
来源:互联网
作者:admin
正常我们在使用Win10系统的电脑录制视频的时候是可以录制声音的,但是有一些小伙伴说自己的电脑无法录制自己的声音,下面小编就来教大家一个Win10录制带声音视频的方法吧。
Win10录制带声音的屏幕视频方法
方法一
1、首先,鼠标点击单击桌面右下方“声音”图标。
2、然后,在跳转的选择框中单击“声音”选项。
3、在跳转的对话框中,将选项卡定位到【录制】,鼠标点击单击“立体声混音”并选定 “启用”。
方法二
1、运用快捷键【win+G】调出录屏软件。
2、单击录屏工具栏上的“设置”。
3、在跳转的选项栏左侧,选定 “正在捕获”。
4、然后在右面的“要录制的音频”选项卡下,将“全部”进行勾选即可。
相关文章
- win10时间不准怎么办? 04-04
- Win10管理员Administrator账户开启方法 04-04
- win10蓝屏irql not less or equal教程 03-27
- win10系统总弹出需要新应用打开此ymsgr的解决方法 01-24
- win10待机死机有什么好的处理方法?要怎么解决? 01-21
- win10系统groove播放器无法使用怎么办?win10系统音乐groove无法播放修复教程 01-21
精品游戏
换一批