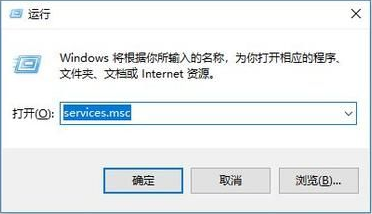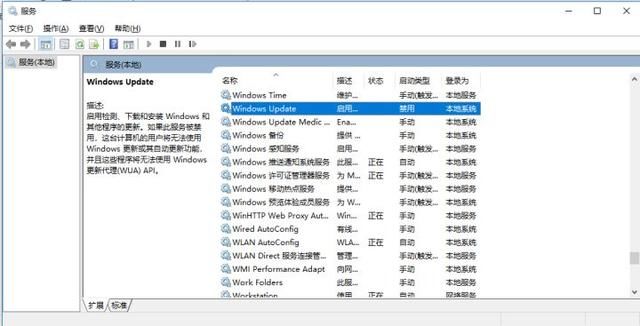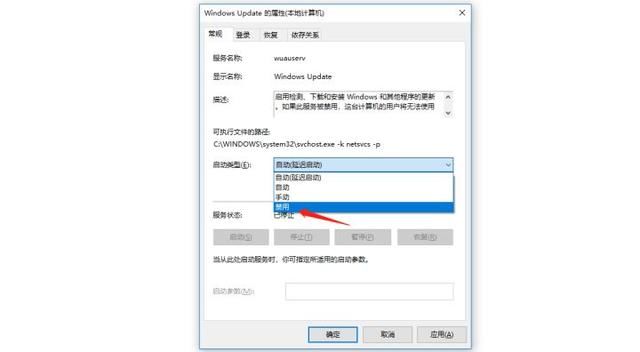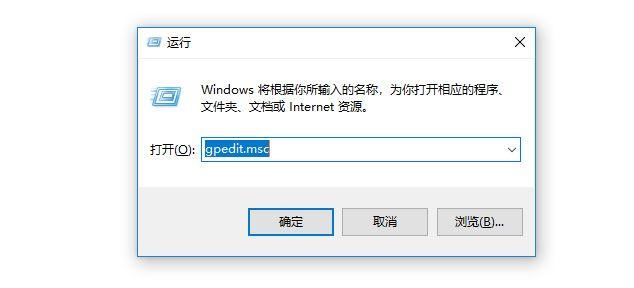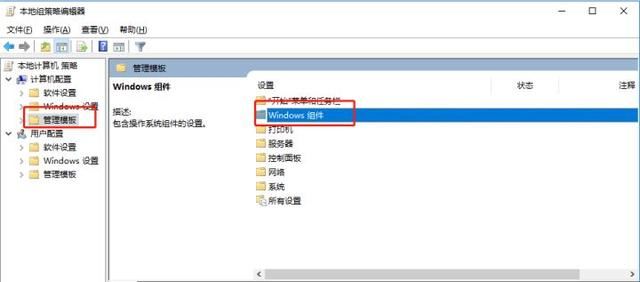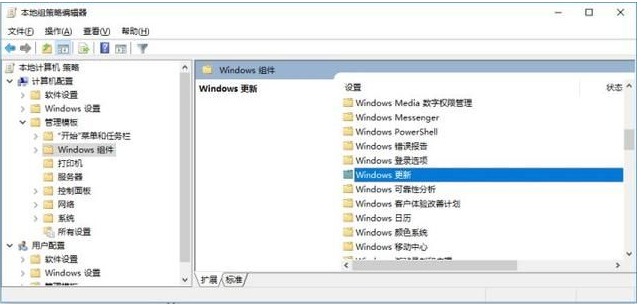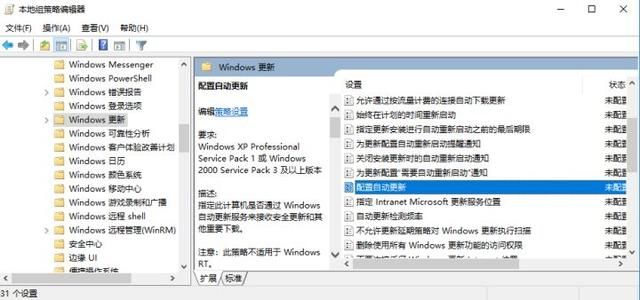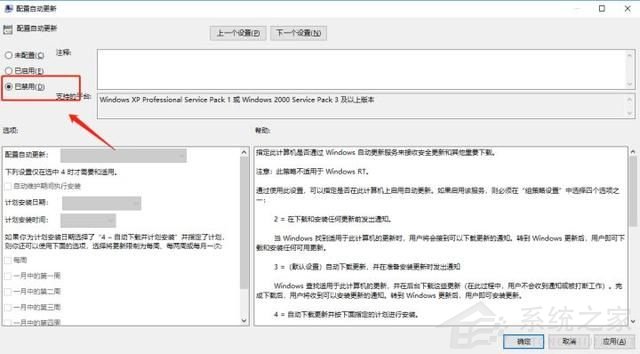首页
Win10系统更新自动开启怎么办?Win10系统更新自动开启的解决方法
Win10系统更新自动开启怎么办?Win10系统更新自动开启的解决方法
2021-12-20 14:18:51
来源:互联网
作者:admin
Win10的系统经常每隔一段时间就会自动更新 ,但是有时候自动的系统非常的麻烦所以就有小伙伴回去关闭,但是有用户发现自己关闭了自动更新又自动开启,那么要在遇到这种情况要怎么办呢,下面就来看看小编是如何操作的吧。
Win10系统更新自动开启的解决方法
1、使用快捷键Win+R,打开运行。
2、输入命令:services.msc,打开系统服务界面。
3、按确定之后,我们打开系统服务界面,找到【Windows Update】。
4、鼠标右击找到进入属性把启动类型更改为:禁用。
我们也可以通过配置组策略来关闭Windows系统的自动更新
1、使用快捷键Win+R,打开运行。
2、输入命令:gpedit.msc,打开配置组策略。
3、找到计算机配置下的【管理模板】然后找到设置下的【Windows组件】。
4、然后找到Windows组件下的【Windows更新】。
5、然后点击进入Windows更新找到右边的【配置自动更新】。
6、然后双击鼠标进入配置自动更新属性把【已禁用】选项勾上,按确定,即可关闭Windows自动更新了。
相关文章
- win10时间不准怎么办? 04-04
- Win10管理员Administrator账户开启方法 04-04
- win10蓝屏irql not less or equal教程 03-27
- win10系统总弹出需要新应用打开此ymsgr的解决方法 01-24
- win10待机死机有什么好的处理方法?要怎么解决? 01-21
- win10系统groove播放器无法使用怎么办?win10系统音乐groove无法播放修复教程 01-21
精品游戏
换一批