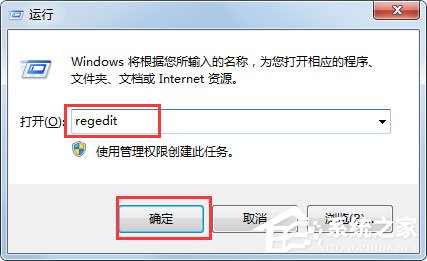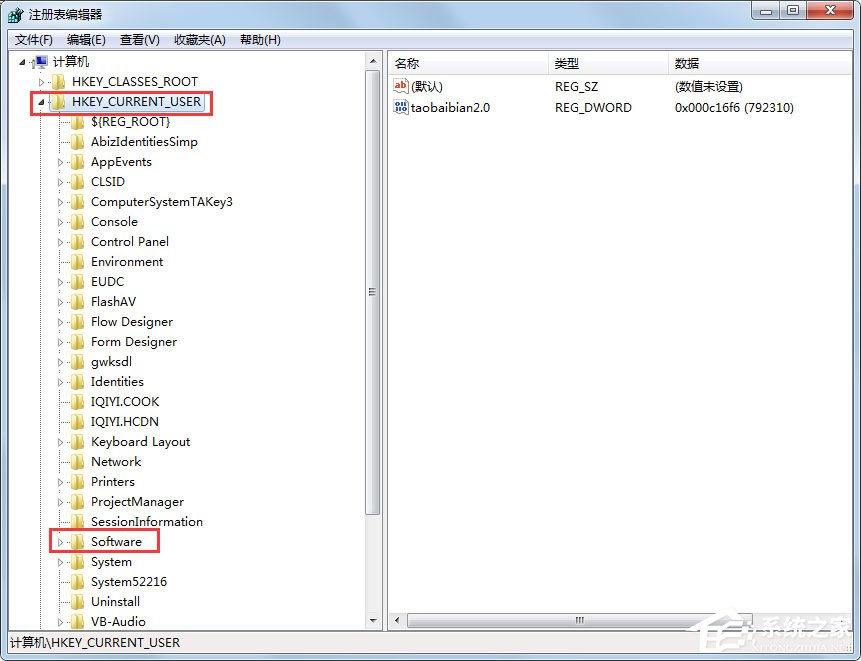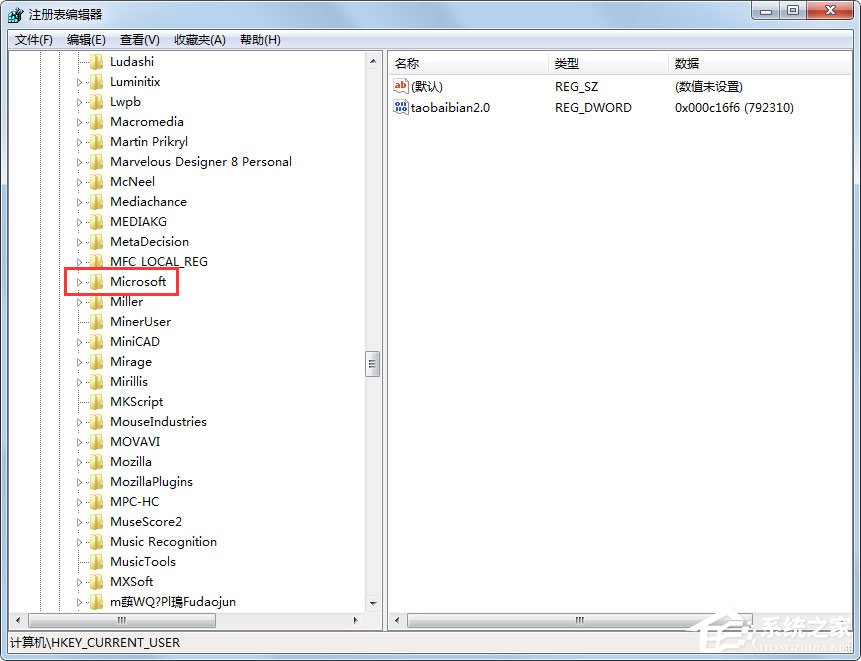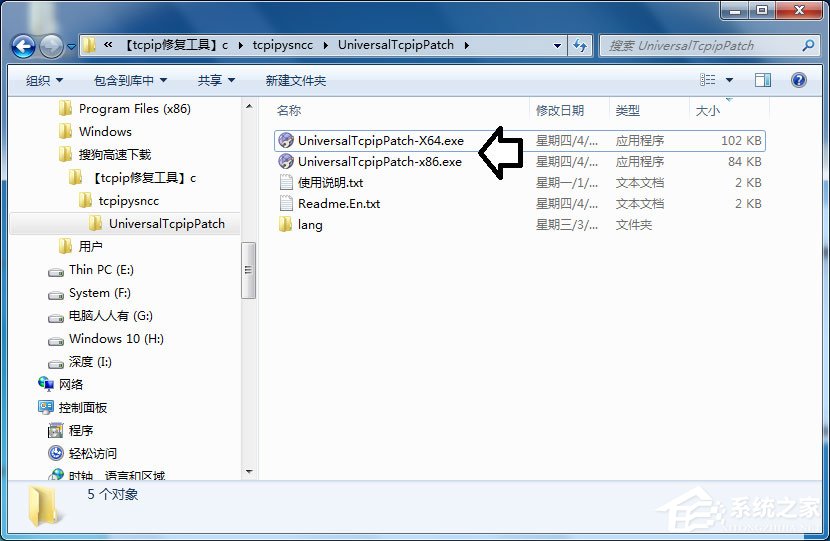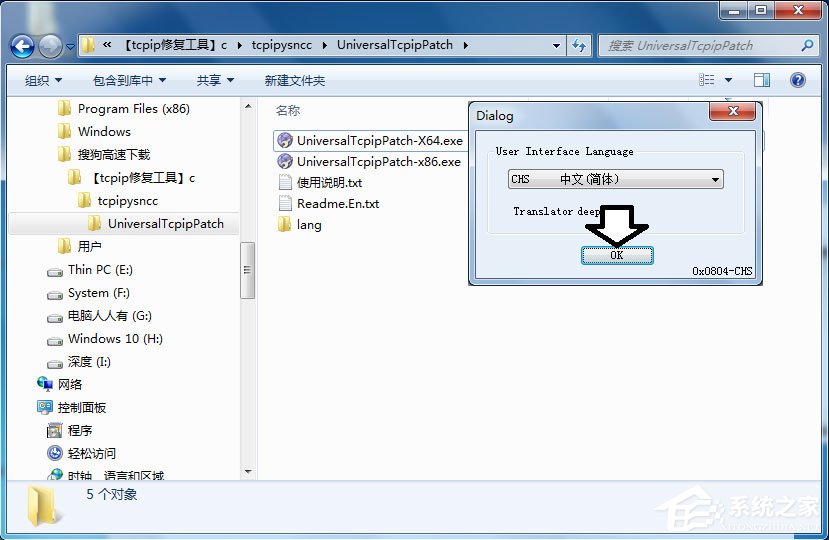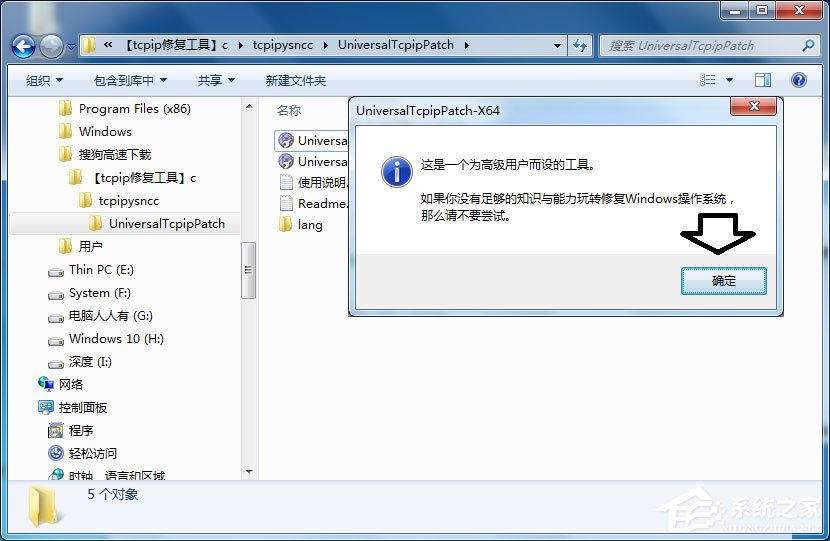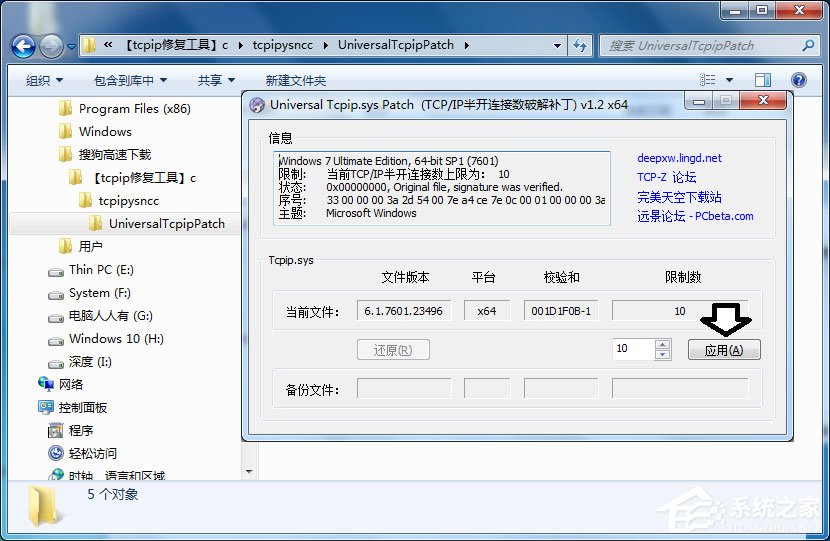首页
Win7鼠标右键失灵怎样修复?Win7鼠标右键失灵的修复方法
Win7鼠标右键失灵怎样修复?Win7鼠标右键失灵的修复方法
2021-11-23 16:16:42
来源:互联网
作者:admin
在我们使用电脑的过程当中,有很多操作是需要点击鼠标右键来完成,所以当我们的鼠标右键失灵的时候,也就给我们的工作造成了许多麻烦。那么,Win7鼠标右键失灵怎样修复呢?下面,我们就一起往下看看Win7鼠标右键失灵的修复方法。
方法步骤
1、在运行(打开方式:同时按Win和R)处输入“regedit”,这是打开“注册表编辑器”的指令;
2、在注册表里,左键双击名为HEKY_CURRENT_USER的文件夹,在它的子目录里再双击“Software”;
3、展开子目录后,左键再双击名为“Microsoft”的目录;
4、双击展开子目录后,鼠标左键再双击“Windows”的目录;
5、展开子目录,双击“CurrentVersion”的目录,再次展开后,双击名为“Policies”的目录;
6、找到“Explorer”目录,这个是最终要找的目录,用鼠标左键双击;
7、双击后我们发现右边有一个名称为“NoViewContexMenu”的值,把这个值删除了,重启下电脑,右键又能使用啦。
以上就是Win7鼠标右键失灵的修复方法,按照以上方法进行操作后,相信鼠标右键就能恢复正常状态了。
精品游戏
换一批