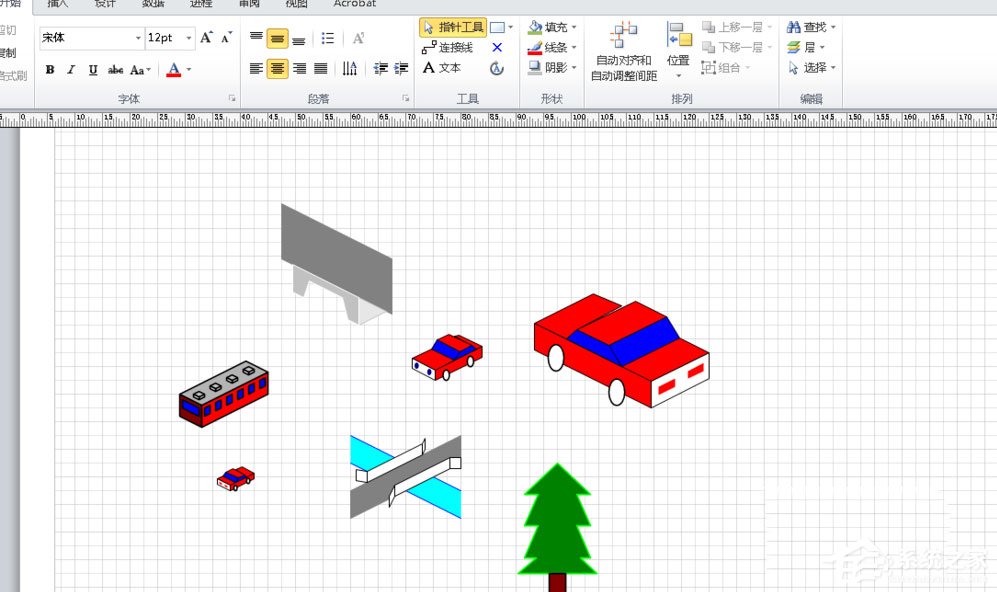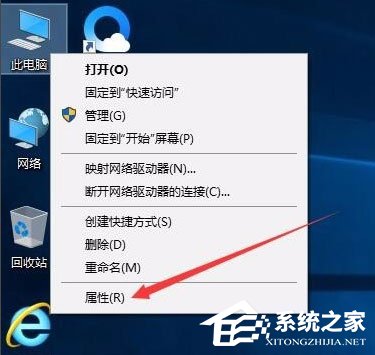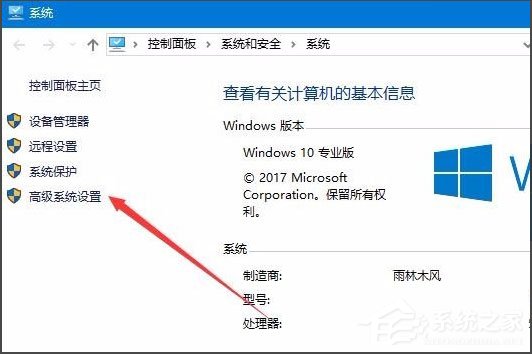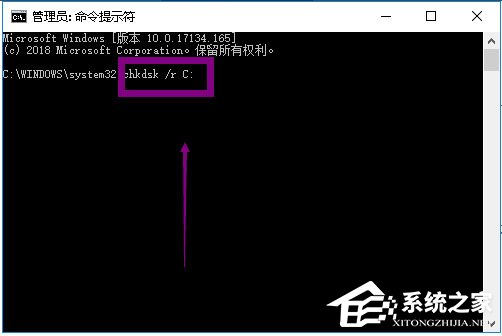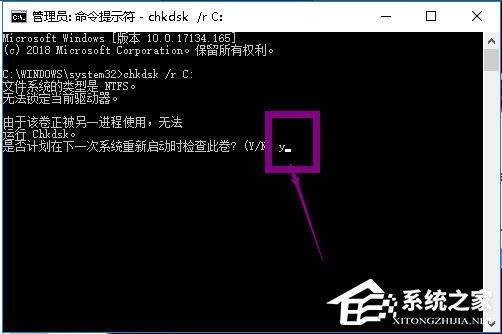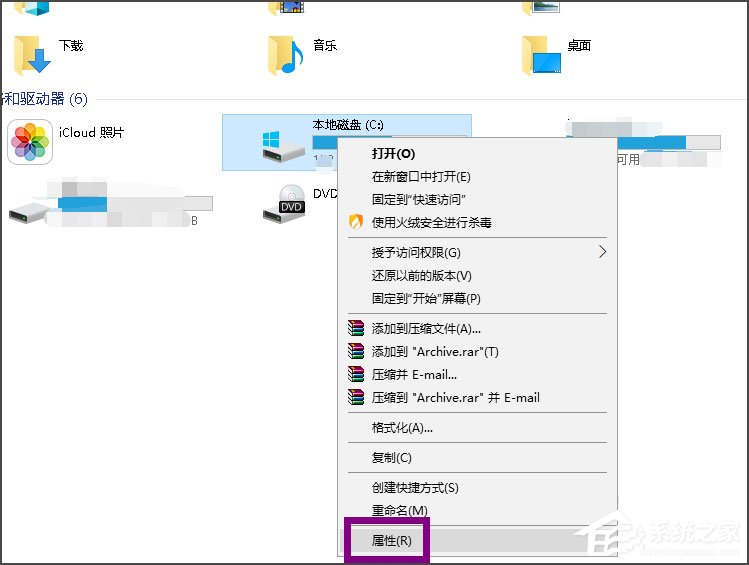首页
Win10怎样去掉桌面图标阴影?Win10去掉桌面图标阴影的方法
Win10怎样去掉桌面图标阴影?Win10去掉桌面图标阴影的方法
2021-12-20 12:18:36
来源:互联网
作者:admin
最近有Win10用户反映,桌面图标上的文字底下有阴影,让人看着非常的不舒服,一点都不整洁的感觉,所以用户想要去掉这些阴影,但苦于不知如何去掉,为此非常苦恼。那么,Win10怎样去掉桌面图标阴影呢?下面,我们就一起往下看看Win10去掉桌面图标阴影的方法。
方法/步骤
1、我们先来看一下桌面图标上文字的阴影,看起来会比较重,特别是使用一些颜色浅的壁纸时;
2、右键点击桌面上的“此电脑”图标,然后在弹出菜单中选择“属性”菜单项;
3、在打开的属性窗口,点击左侧边栏的“高级系统设置”快捷链接;
4、在打开的系统属性窗口中,点击性能一项中的“设置”按钮;
5、这时会打开性能选项窗口,在这里取消掉“平滑屏幕字体边缘”与“在桌面上为图标标签使用阴影”前的复选,然后点击确定按钮;
6、这时我们可以看到在桌面上图标的文字已没有阴影了。
以上就是Win10去掉桌面图标阴影的方法,按照以上方法进行操作,就能轻松去掉桌面图标文字底下的阴影了。
精品游戏
换一批