首页
Win10电脑开机很慢怎么办?教你一招快速解决电脑开机慢的问题
Win10电脑开机很慢怎么办?教你一招快速解决电脑开机慢的问题
2021-12-20 04:17:16
来源:互联网
作者:admin
Win10电脑开机很慢怎么办?许多用户在使用Win10电脑的时候都体验过电脑开机很慢,有的时候让人等得不厌其烦,那么有没有什么办法改变Win10电脑的开机速度呢?下面小编就带着大家一起看一下吧!
操作方法:
方法一:
1、按“win+r”组合键打开运行,输入命令“gpedit.msc”按回车键打开。
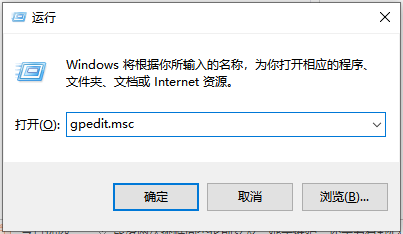
2、依次展开“计算机配置—管理模板—系统—关机”下一步。
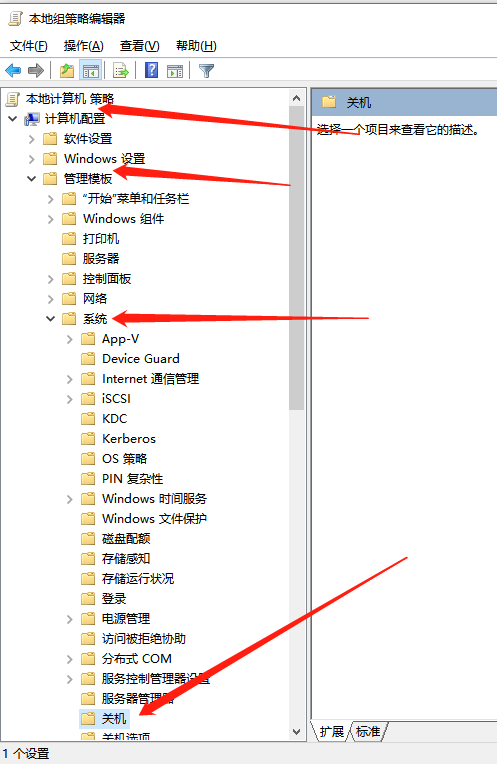
3、双击打开“要求使用快速启动”下一步。
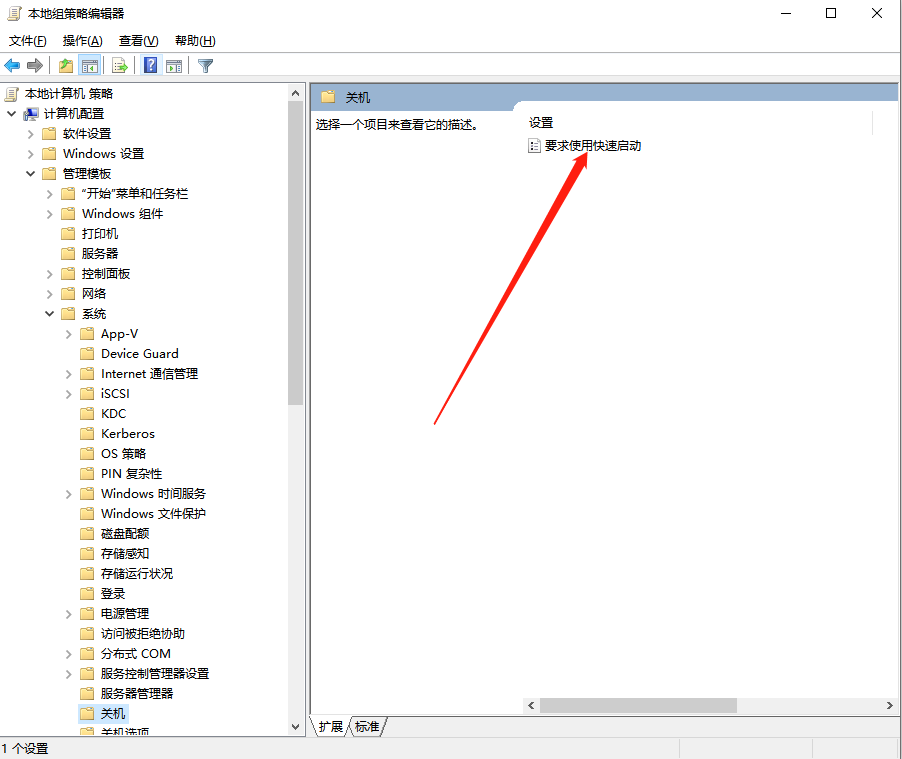
4、选择“已启用”,然后依次点击“应用—确定”重启电脑即可。
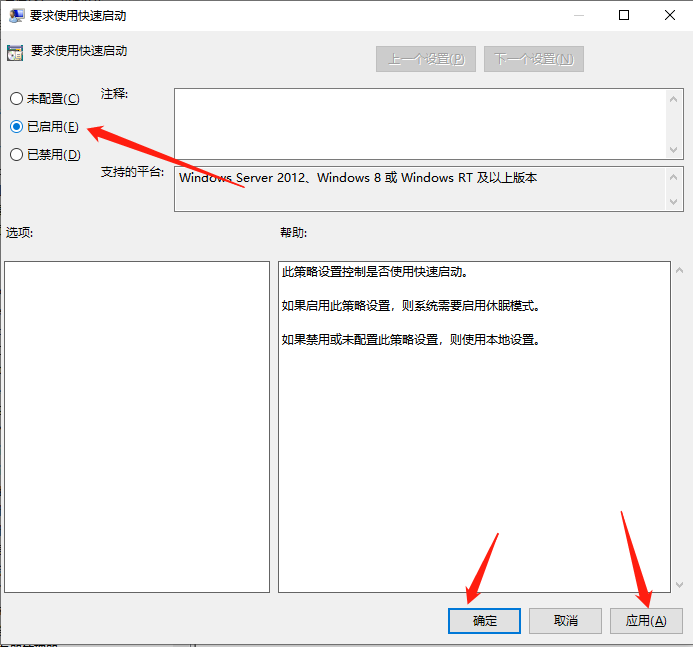
方法二:
1、首先,双击打开“控制面板”。
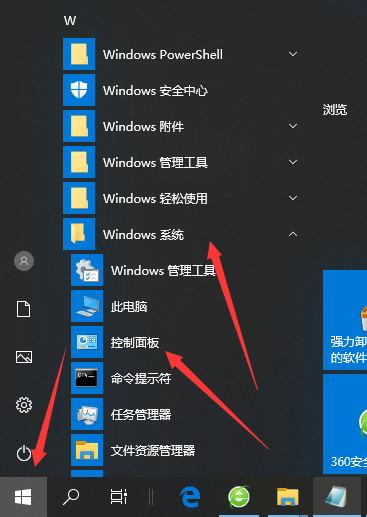
2、将查看方式改为“小图标”,点击“电源选项”进入。
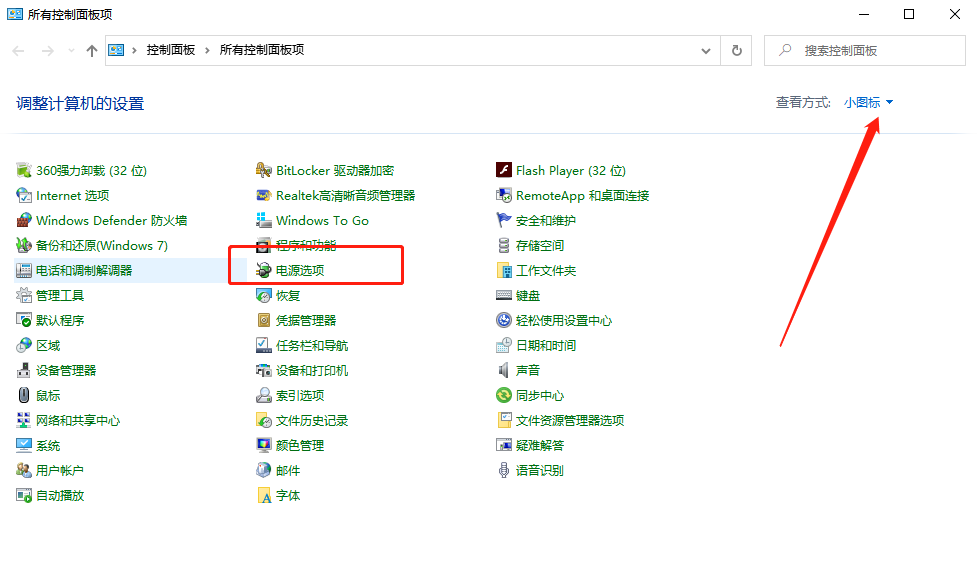
3、点击界面左上角的“选择电源按钮的功能”下一步。
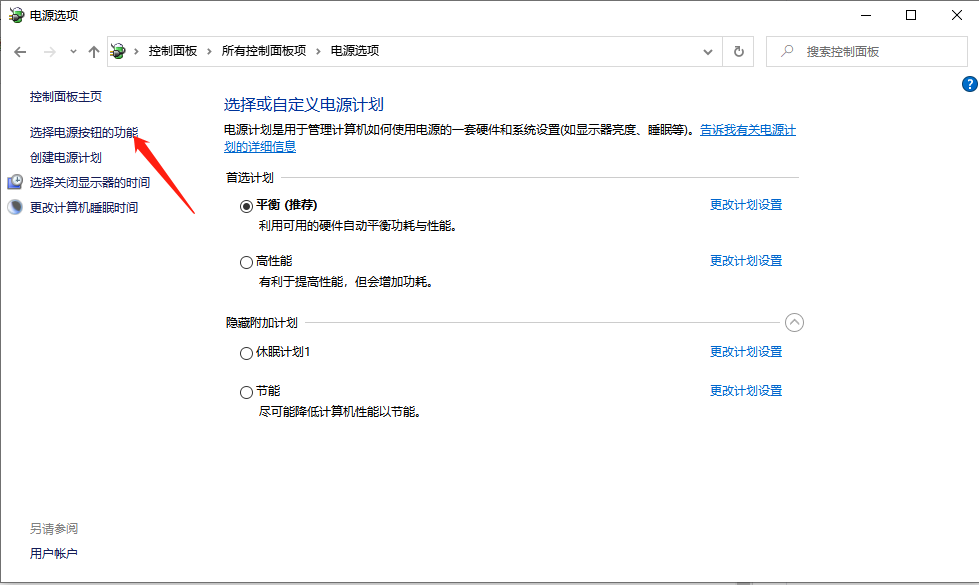
4、点击“更改当前不可用的设置”下一步。
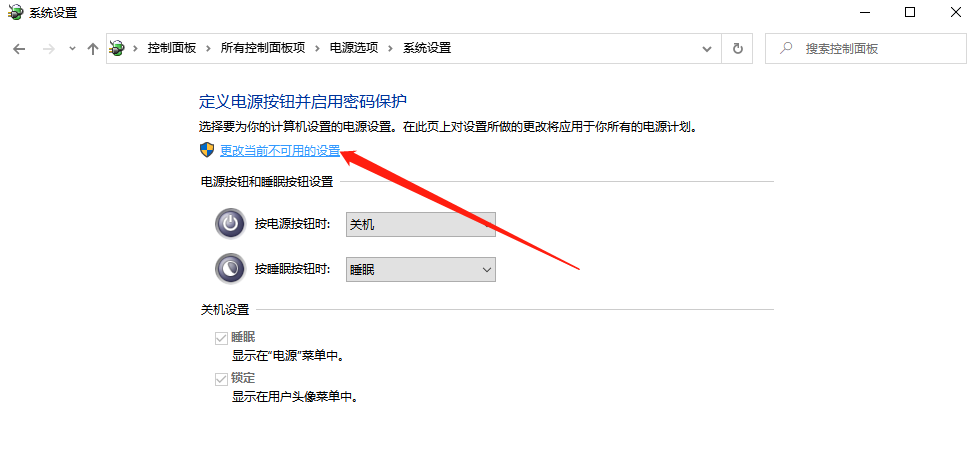
5、勾选“启用快速启动”,点击“保存修改”,然后重启电脑看看。
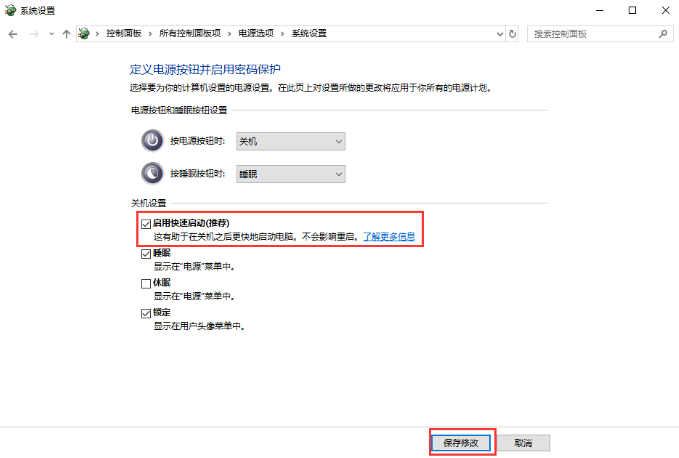
以上就是win10开机慢是什么原因以及解决方法啦,希望能帮助到大家。
精品游戏
换一批
