首页
Win10电脑怎么关闭数字签名?Win10关闭数字签名方法
Win10电脑怎么关闭数字签名?Win10关闭数字签名方法
2021-11-23 17:44:20
来源:互联网
作者:admin
使用win10的过程中,有时候会遇到驱动程序签名的问题,这时候我们可以停用签名来解决,那么Win10怎么永久禁用驱动数字签名呢?接下来小编就给大家分享一下win10关闭数字签名具体的操作步骤。
win10系统怎么关闭数字签名步骤:
1、首先我们打开并登录操作系统左下角。开始菜单上单击选择设置。
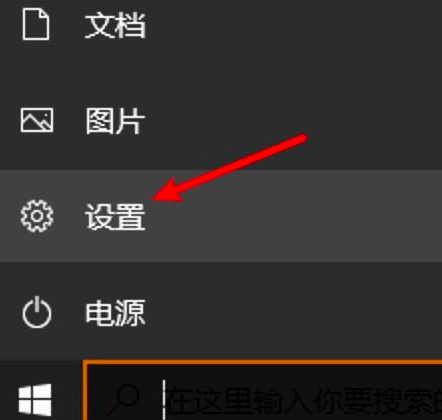
2、我们在设置页面选择“更新和安全。
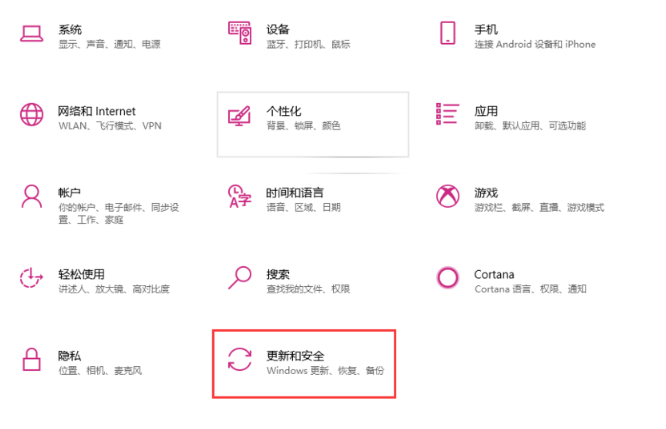
3、我们在”更新和安全页面“找到左侧的恢复选项,在右侧选择”立即重新启动“。
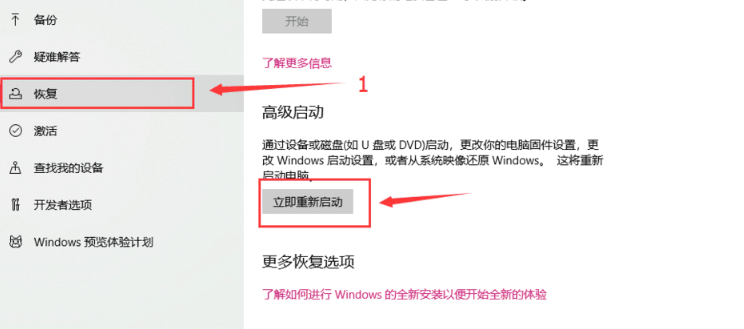
4、在启动页面选择疑难解答。
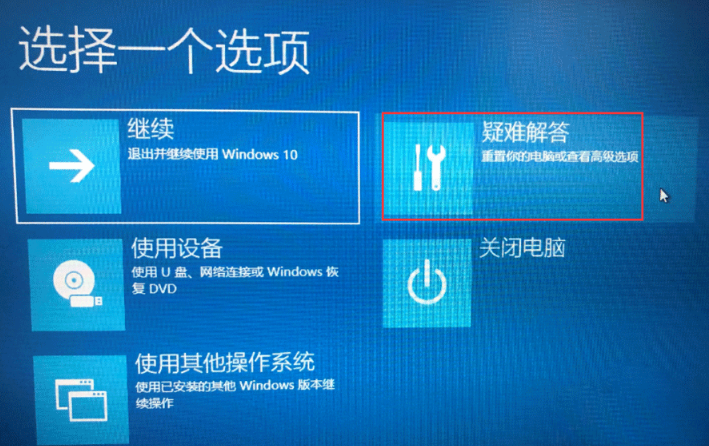
5、进入疑难解答页面选择”高级选项“。
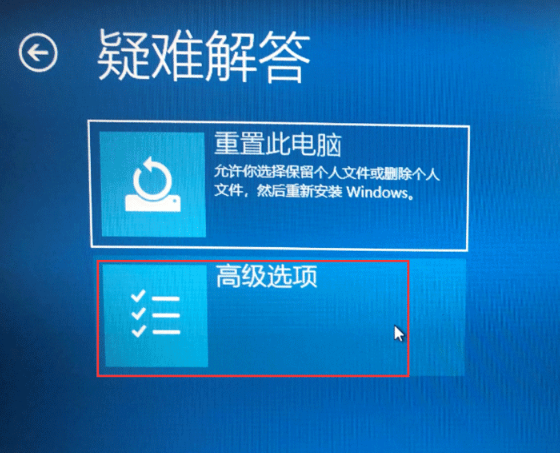
6、在”高级选项“页面中选择”启动设置“。
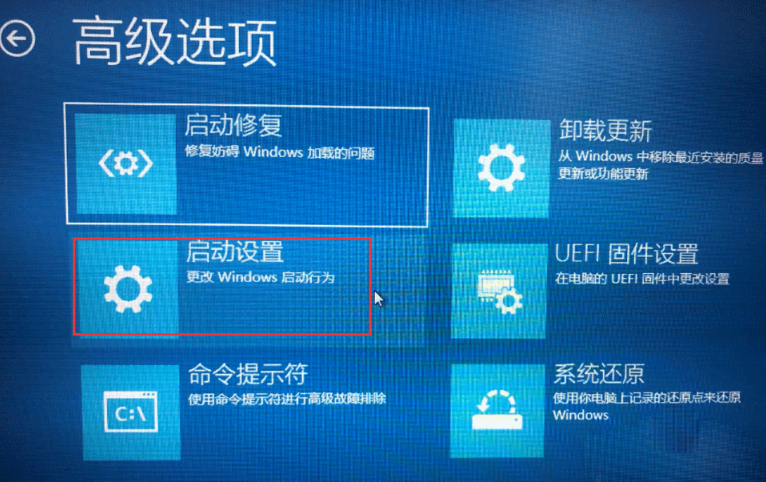
7、然后我们在启动设置页面选择”重启“。
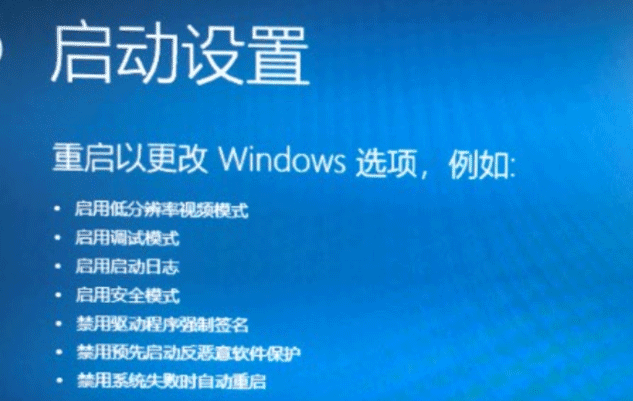
8、系统重新启动以后在启动设置页面按“7”7或者“F7”选择禁用驱动程序强制签名即可。
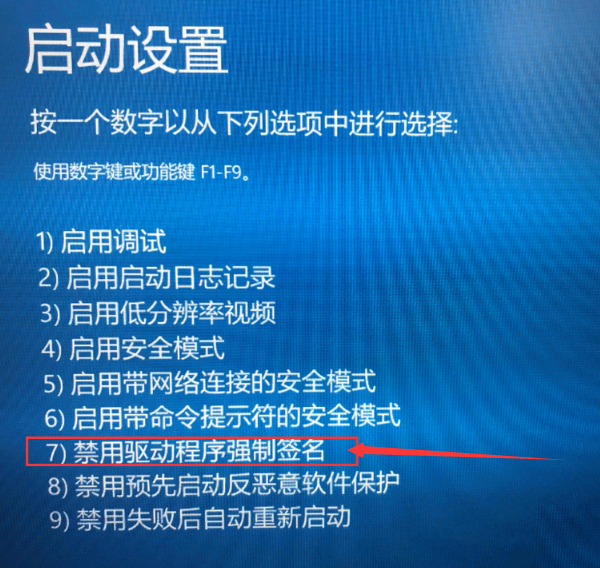
以上就是win10如何关闭数字签名的内容,你学会了吗。
相关文章
- win10时间不准怎么办? 04-04
- Win10管理员Administrator账户开启方法 04-04
- win10蓝屏irql not less or equal教程 03-27
- win10系统总弹出需要新应用打开此ymsgr的解决方法 01-24
- win10待机死机有什么好的处理方法?要怎么解决? 01-21
- win10系统groove播放器无法使用怎么办?win10系统音乐groove无法播放修复教程 01-21
精品游戏
换一批
