Win10任务栏可以进行哪些设置?Win10任务栏设置方法
Win10作为现在用户最多的Windows操作系统,拥有一大批忠实用户,但是还有很多人不清楚win10的一些基础设置,比如不知道怎么设置windows10任务栏,那么今天这篇文章小编就来教给大家win10系统任务栏的设置方法。
1、右键点击系统桌面底部任务栏中的空白处,在右键菜单中点击:任务栏设置(T);
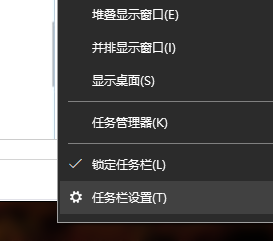
2、在打开的任务栏窗口中,我们可以看到图示中的锁定任务栏,如果让开关处于【开】的位置,即锁定了任务栏(默认) ;
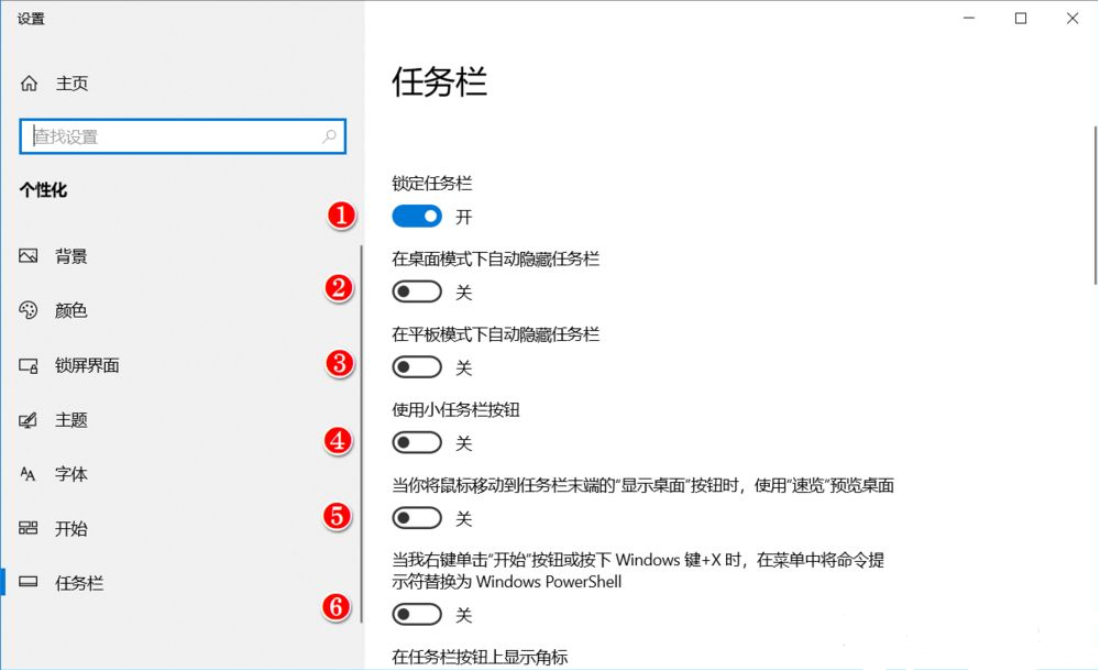
3、系统默认开关都处于【关】的位置,在桌面模式下自动隐藏任务栏 开关处于【开】的位置,则:系统桌面上的任务栏自动隐藏了;
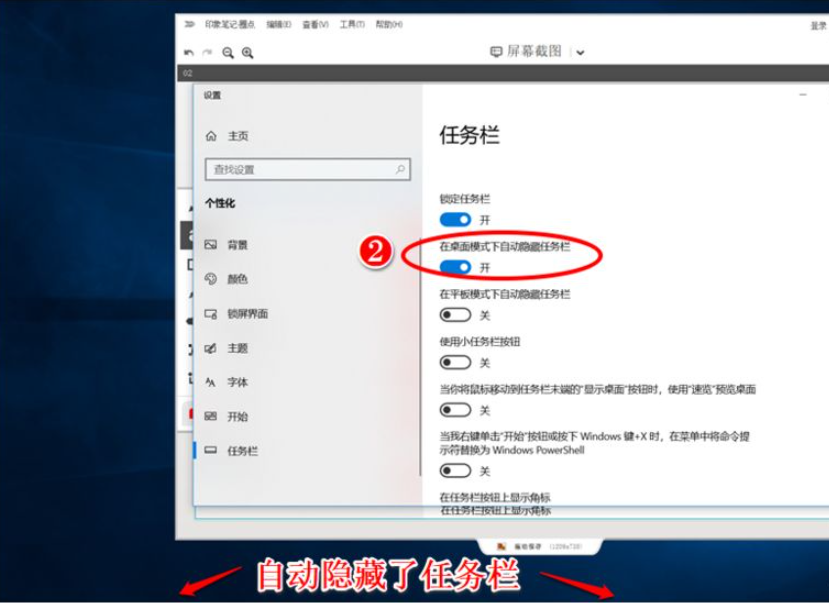
4、在操作中心,选择电脑处于平板模式,在平板模式下自动隐藏任务栏 开关处于【开】的位置,则:系统桌面上的任务栏也自动隐藏了;
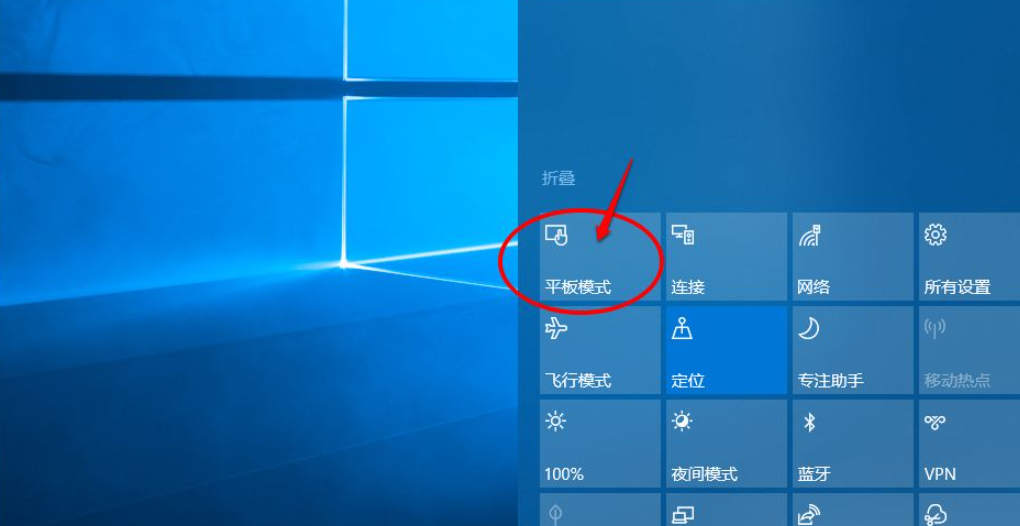
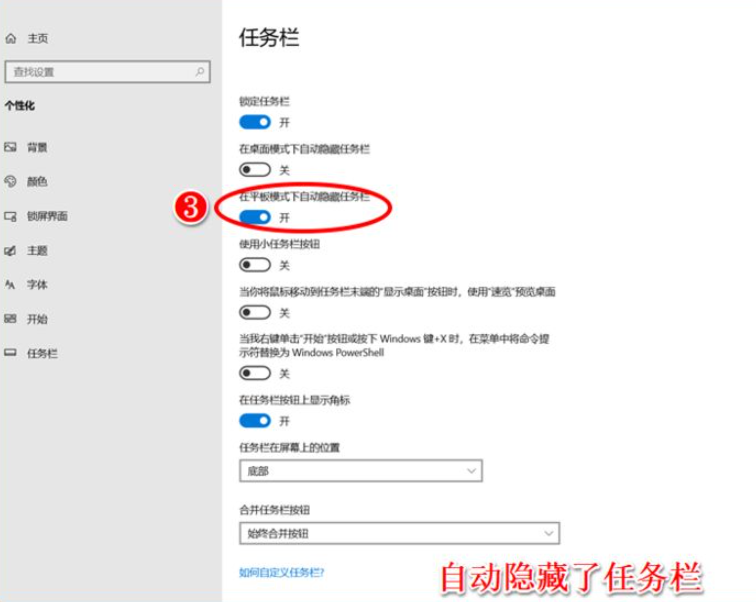
5、如果使用小任务栏按纽 开关处于【开】的位置,则:系统桌面底部任务栏中的图标变小了;
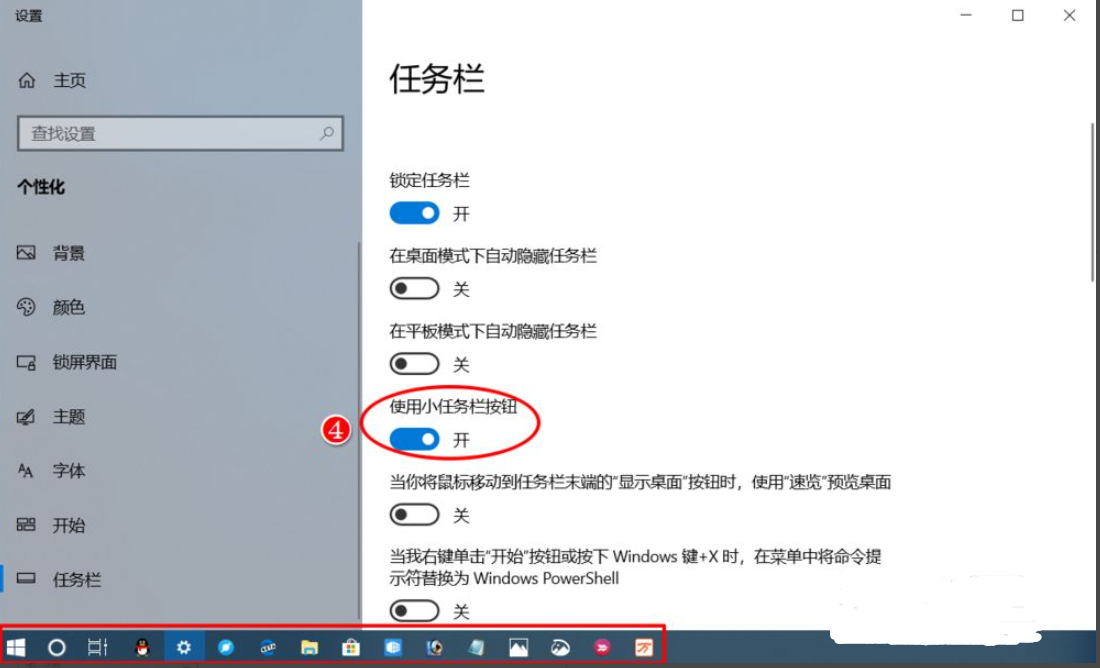
6、当你将鼠标移动到任务栏末端的【显示桌面】时,使用速览预览桌面的开关处于【开】的位置,则:我们将鼠标移动到任务栏的最右端时,就可以预览系统桌面;
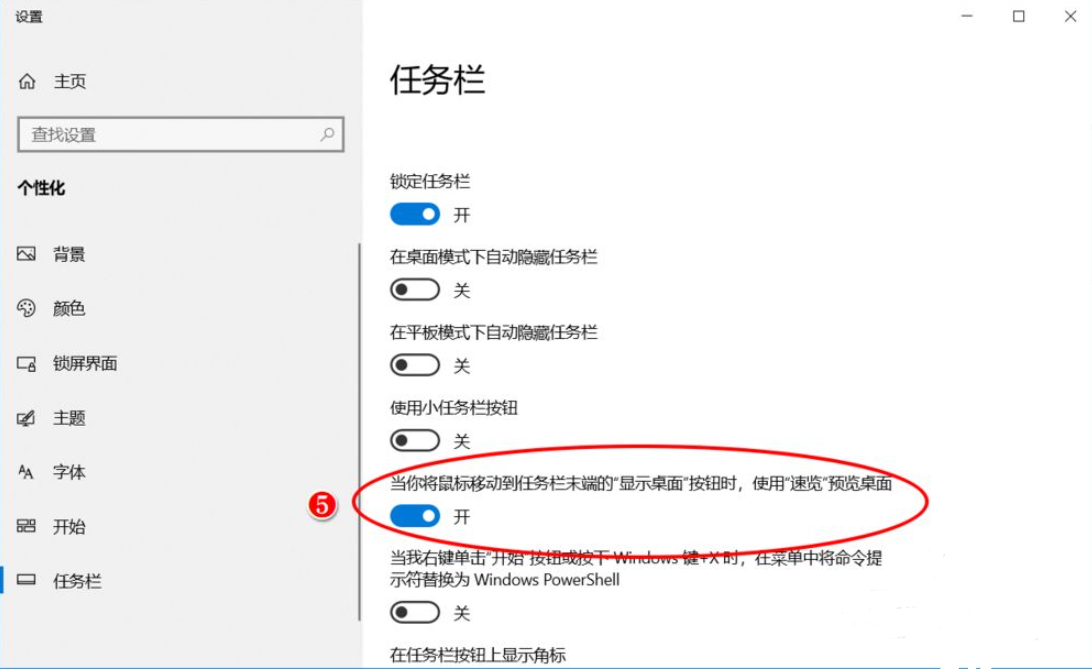
7、当我右键单击【开始】按纽或按下Windows 键+X时,在菜单中将命令提示符替换为Windows PowerShell 的开关处于【开】的位置时,则开始右键菜单中的命令提示符(管理员)(A)将替换为:Windows PowerShell(管理员)(A)命令提示符(C)将替换为:Windows PowerShell(I);
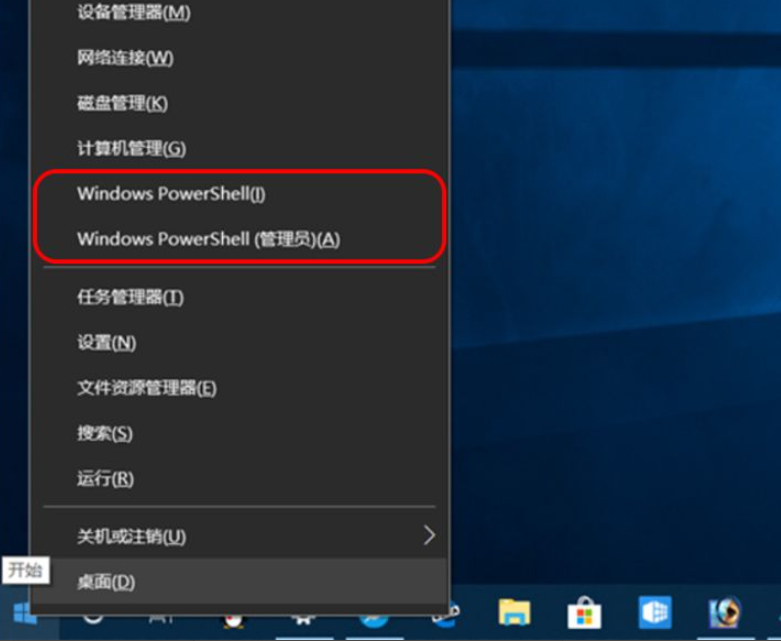
8、我们在任务栏窗口中下拉到【任务栏在屏幕上的位置】,在此处可以调整任务栏在屏幕上的位置,现在的位置为【底部】,则任务栏停靠在屏幕的底部;
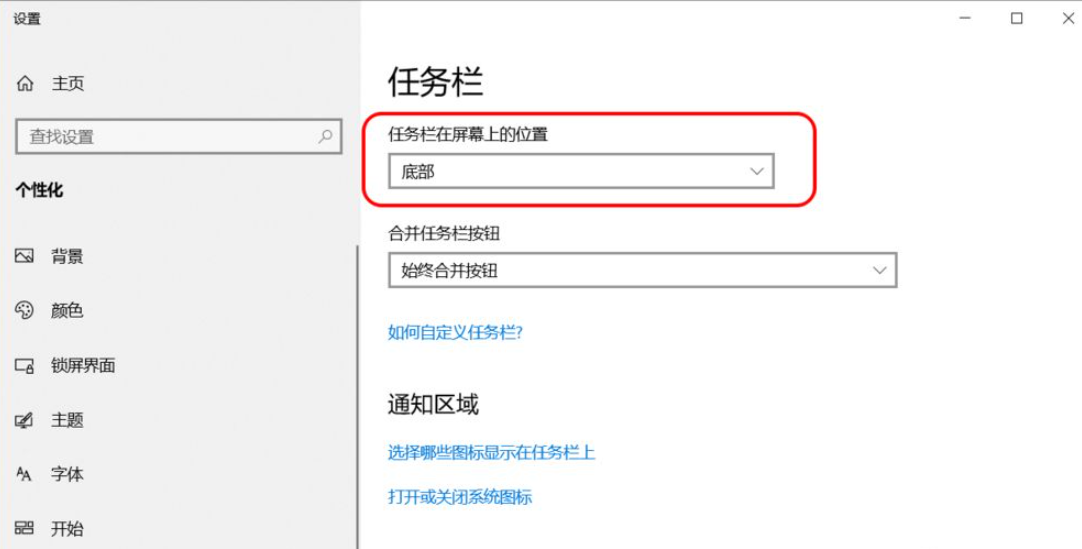
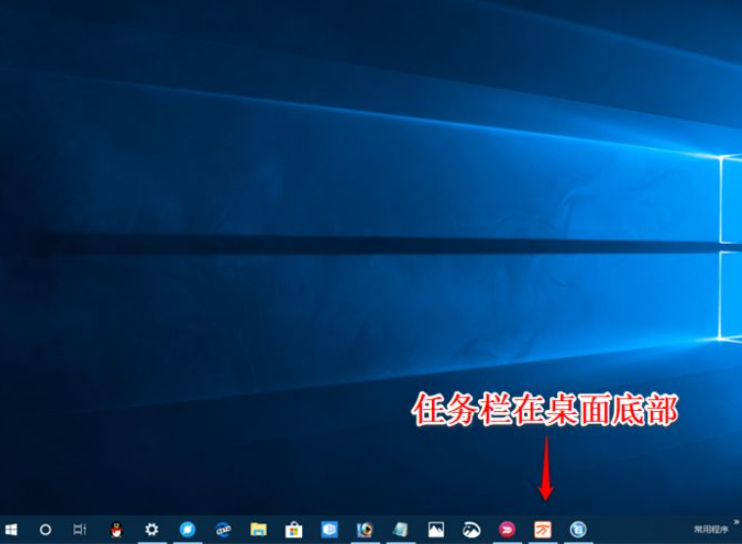
9、如果我们将任务栏在屏幕上的位置调整到【靠左】,则任务栏停靠在屏幕的左侧;
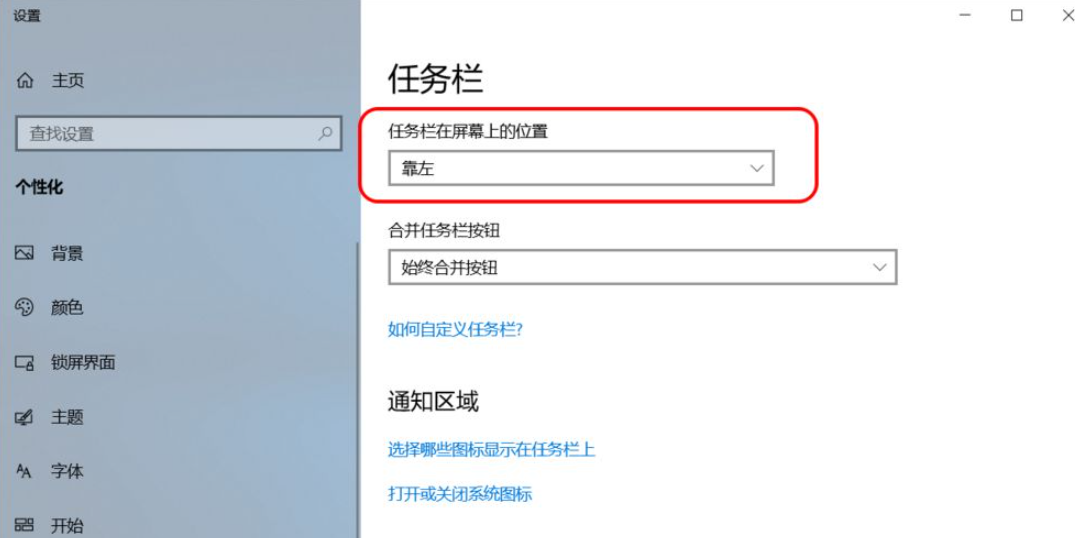

10、如果我们将任务栏在屏幕上的位置调整到【靠右】,则任务栏停靠在屏幕的右侧;
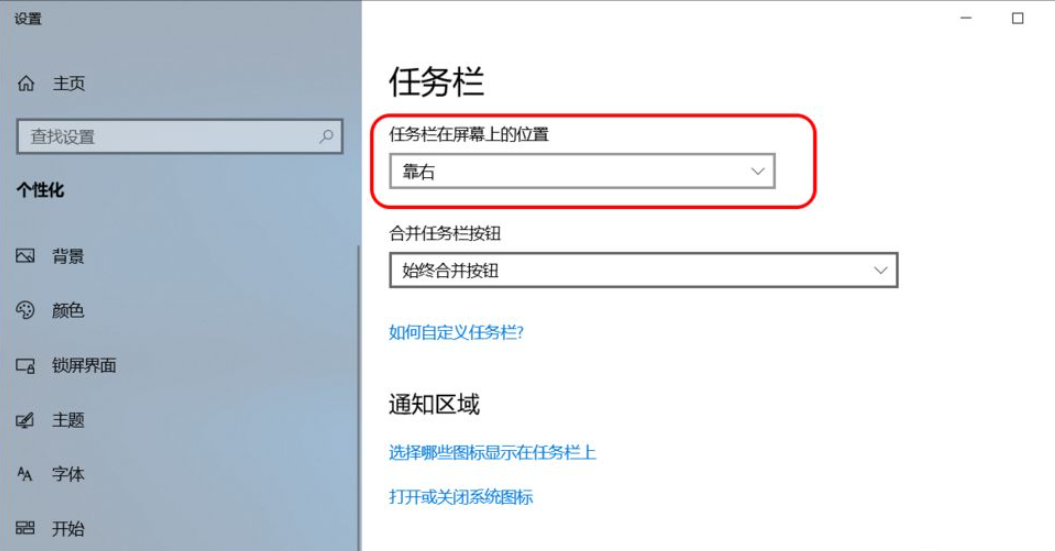

11、如果我们将任务栏在屏幕上的位置调整到【顶部】,则任务栏停靠在屏幕的顶部;
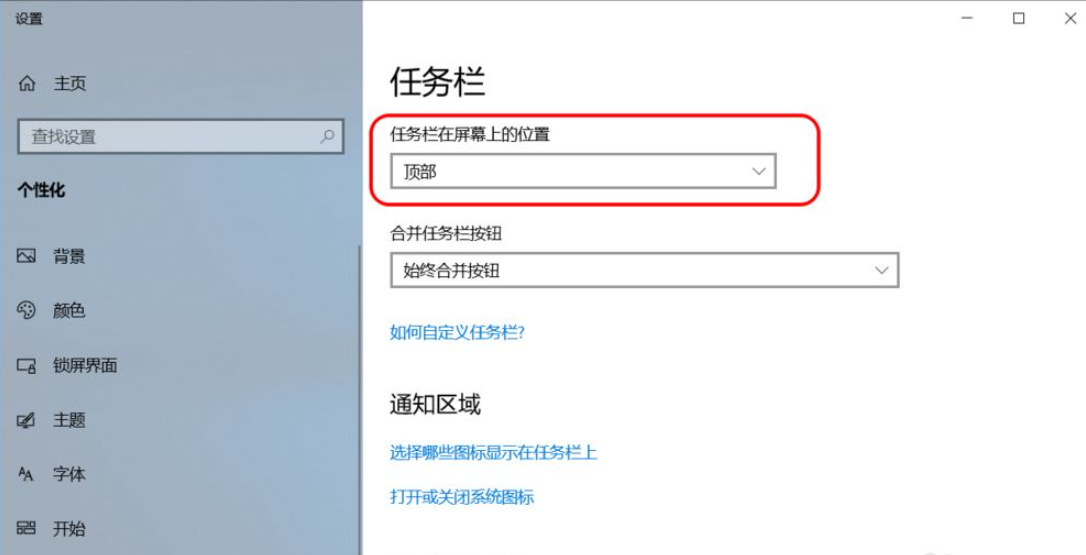
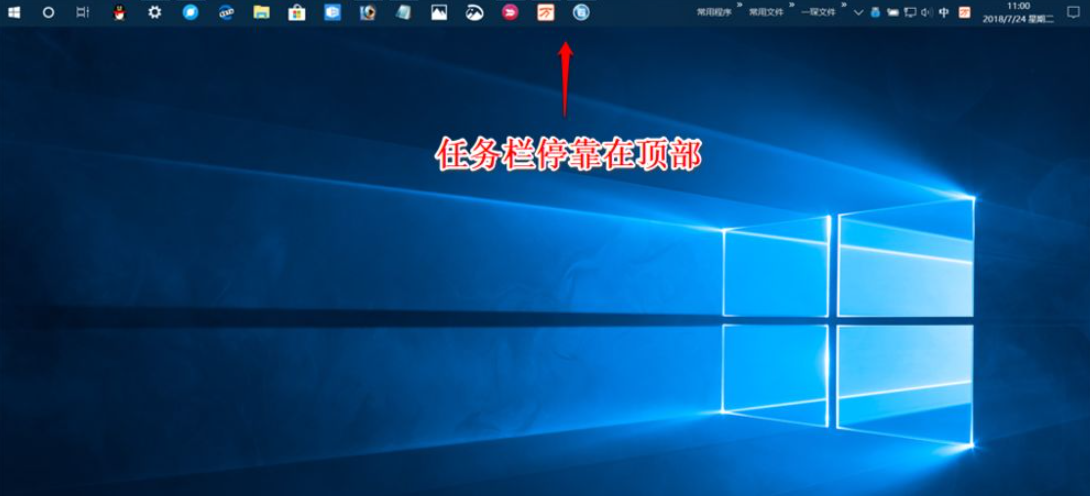
12、再下拉,我们可以在【合并任务栏按纽】设置:始终合并按纽、任务栏已满时和从不三种方式;
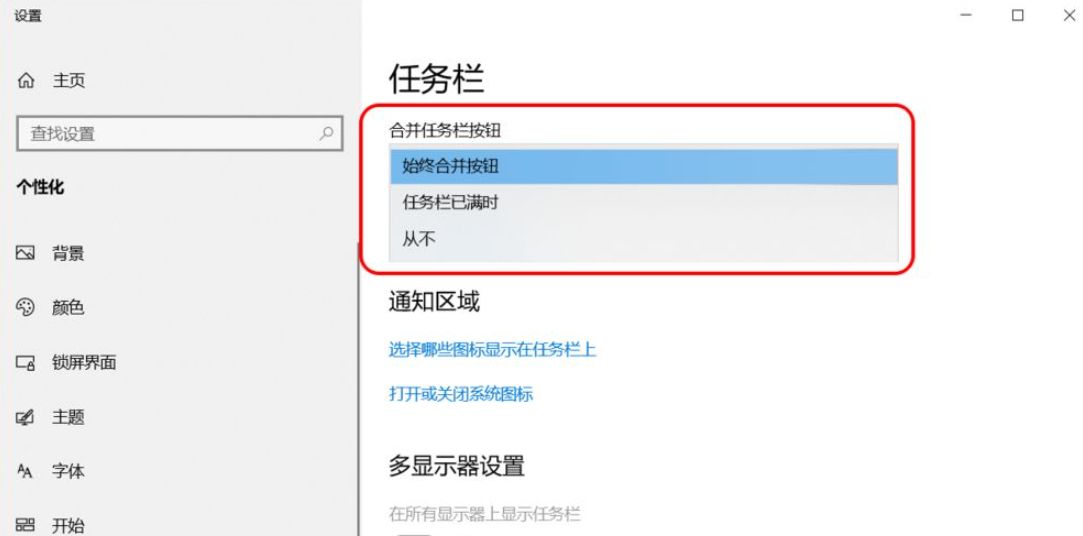
13、另外,我们还可以设置 选择哪些图标显示在任务栏上 及 打开或关闭系统图标等。
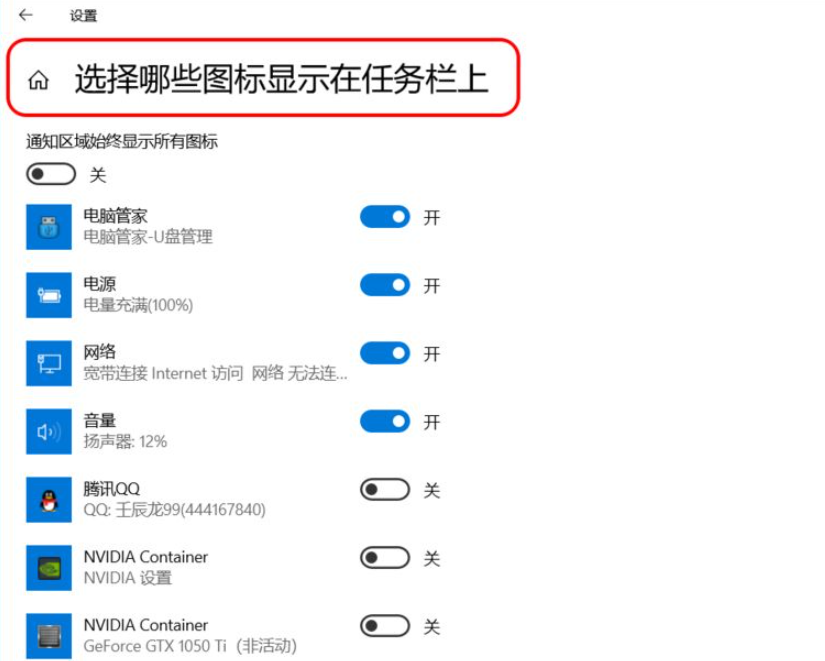
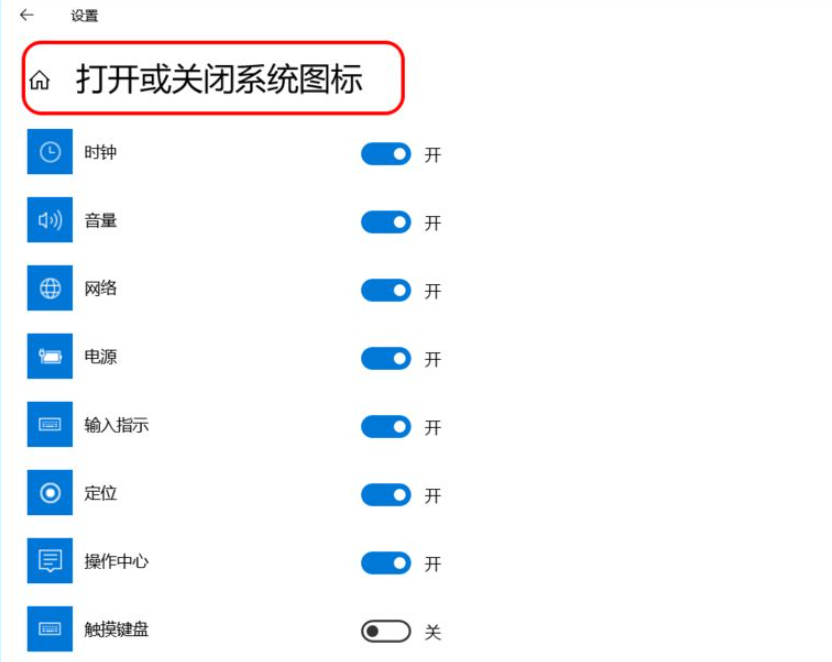
以上就是小编为大家整理的win10任务栏设置教程,希望能对大家有所帮助。
相关文章
- win10时间不准怎么办? 04-04
- Win10管理员Administrator账户开启方法 04-04
- win10蓝屏irql not less or equal教程 03-27
- win10系统总弹出需要新应用打开此ymsgr的解决方法 01-24
- win10待机死机有什么好的处理方法?要怎么解决? 01-21
- win10系统groove播放器无法使用怎么办?win10系统音乐groove无法播放修复教程 01-21
精品游戏
