首页
Win10用户文件夹名称如何更改?用户文件夹名称更改教程
Win10用户文件夹名称如何更改?用户文件夹名称更改教程
2021-12-19 15:13:32
来源:互联网
作者:admin
在使用win10系统的过程中,难免会遇到各种各样的问题,就有用户咨询小编电脑怎么更改用户文件夹名称,那针对这个问题,小编就给大家讲讲用户文件夹名称更改的详细方法,其实方法很简单。
win10修改用户文件夹名方法:
1、查看登录用户首先确认自己的登录账号,点击开始菜单的账号。
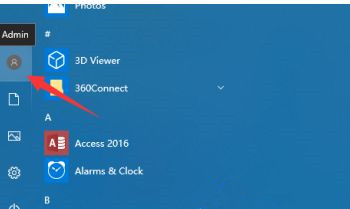
2、修改用户名打开我的电脑,或计算机右击“管理”。
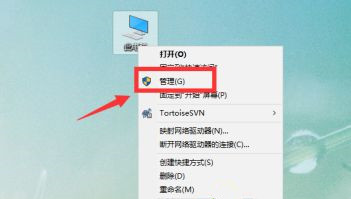
3、进入计算机管理界面,选择找到登录的那个账号。
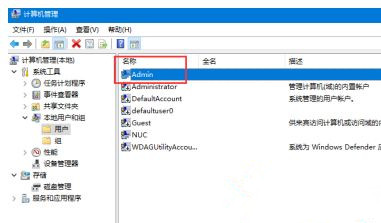
4、右击修改登录的账号,重命名。
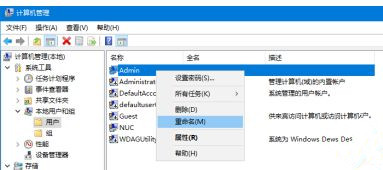
5、修改登录的用户名,改成自己想要的。可以为汉字。
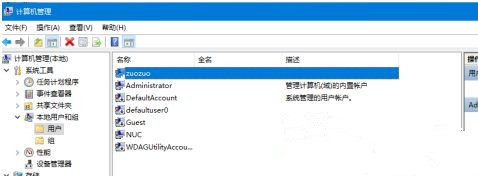
6、修改文件夹接着打开,运行输入regedit进入注册表编辑器。
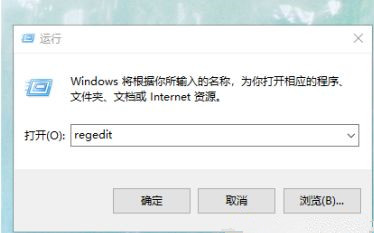
7、接着找到以下路径 HKEY_LOCAL_MACHINESOFTWAREMicrosoftWindows NTCurrentVersionProfilelist
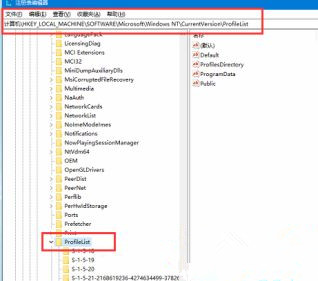
8、接着在profileslist里面找到刚刚等的账号,如admin。
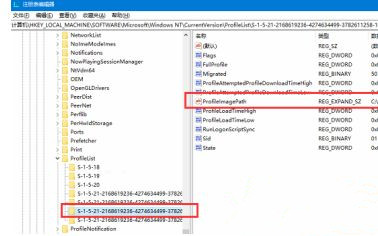
9、双击编辑该项,改成我们重命名的用户名。然后保存。
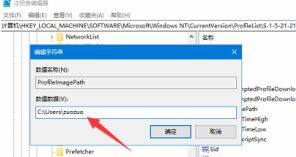
10、设置好之后,查看C盘用户名的文件夹名字,修改重命名,然后重启即可指向新的文件夹了。
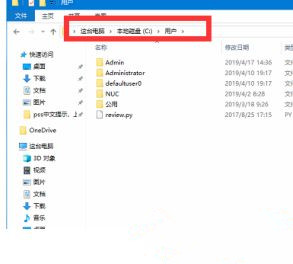
以上就是win10修改用户文件夹名方法,有需要修改的用户可以根据以上步骤来操作。
相关文章
- win10时间不准怎么办? 04-04
- Win10管理员Administrator账户开启方法 04-04
- win10蓝屏irql not less or equal教程 03-27
- win10系统总弹出需要新应用打开此ymsgr的解决方法 01-24
- win10待机死机有什么好的处理方法?要怎么解决? 01-21
- win10系统groove播放器无法使用怎么办?win10系统音乐groove无法播放修复教程 01-21
精品游戏
换一批
