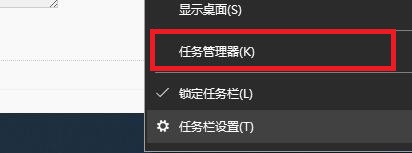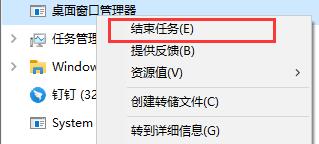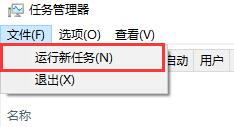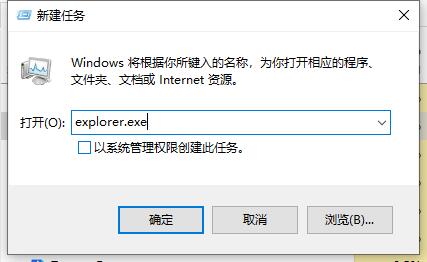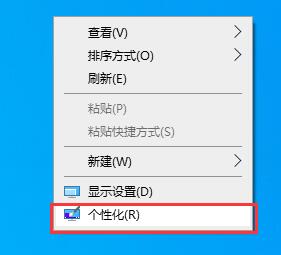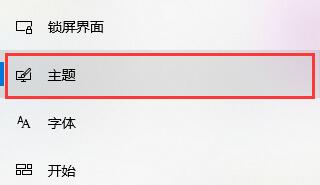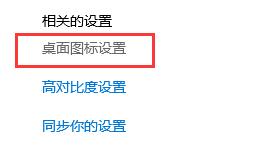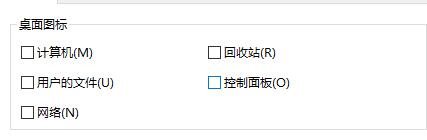首页
Win10如何关闭电脑桌面?Win10关闭电脑桌面的方法
Win10如何关闭电脑桌面?Win10关闭电脑桌面的方法
2021-12-19 03:10:47
来源:互联网
作者:admin
电脑桌面是我们系统使用时非常重要的载体,但是电脑桌面也是可以被我们直接关闭的,那么Win10系统的电脑应该如何关闭电脑桌面呢?下面就让小编来演示一下桌面关闭的步骤吧。
Win10关闭电脑桌面的方法
一、重启桌面
大多数情况下如果我们需要关闭桌面,就是因为桌面出现了故障,需要重启。
1、我们可以先打开“任务管理器”。
2、然后找到“桌面窗口管理器”,右键选中,点击“结束任务”。
3、然后还是在任务管理器中,我们点击左上角“文件”,选择“运行新任务”。
4、对话框中输入“explorer.exe”点击确定就可以重启桌面了。
二、关闭桌面图标
如果我们只是想要桌面上的图标消失,其实不需要关闭整个桌面。
1、首先右键桌面空白处,选择“个性化”。
2、在个性化中,我们点击左侧的“主题”。
3、然后点击右边的“桌面图标设置”。
4、将桌面图标全部取消勾选,再点击下面的确定就可以了。
相关文章
- win10时间不准怎么办? 04-04
- Win10管理员Administrator账户开启方法 04-04
- win10蓝屏irql not less or equal教程 03-27
- win10系统总弹出需要新应用打开此ymsgr的解决方法 01-24
- win10待机死机有什么好的处理方法?要怎么解决? 01-21
- win10系统groove播放器无法使用怎么办?win10系统音乐groove无法播放修复教程 01-21
精品游戏
换一批