Win10电脑卡顿怎么办?教你快速解决电脑卡顿问题
Win10电脑卡顿怎么办?许多用户在使用电脑的过程中发现,随着使用时间的增加,电脑会越来越卡顿。有些小伙伴就会选择重装电脑系统,那么我们在重装电脑之后要进行什么操作才能让电脑不卡顿呢?下面小编就带着大家一起看一下吧!
操作方法:
优化一、常用图标发送到桌面
有些WIN10系统安装完成之后,桌面上一些常用的图标都是没有的,需要我们手动添加到桌面。
步骤:桌面右键选择个性化——点击主题——点击桌面图标设置——将常用的图标前面打上√之后点击确定就可以了。
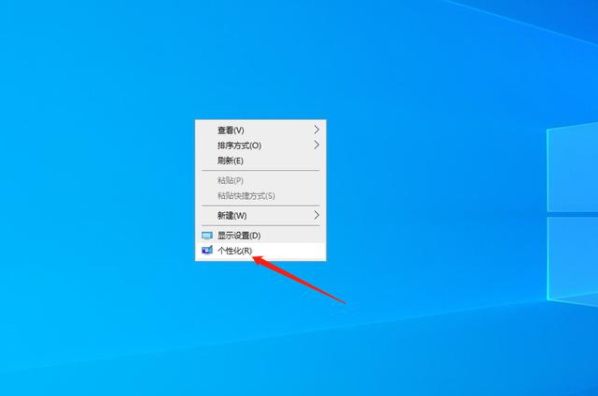
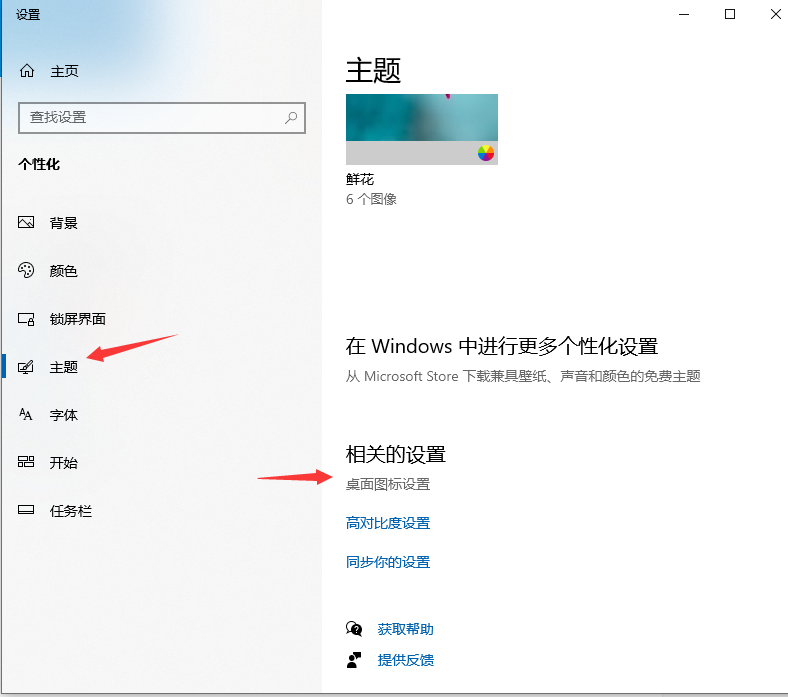
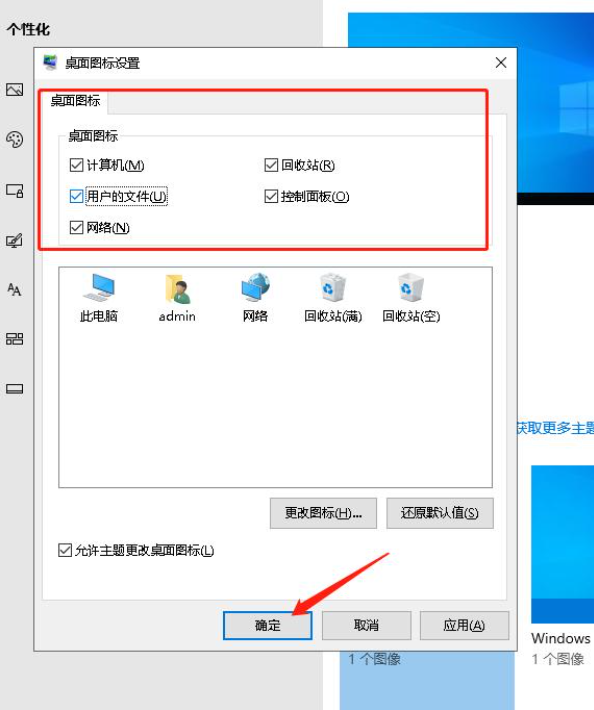
优化二、关闭防火墙
步骤:桌面左下角菜单栏里点击设置图标——再点击更新和安全——再点击WINDOWS安全中心——防火墙和网络保护——将域网络、专用网络、公用网络依次选择关闭。
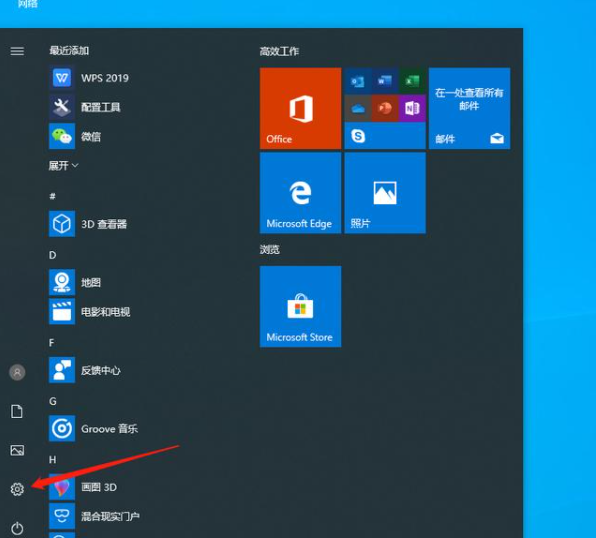
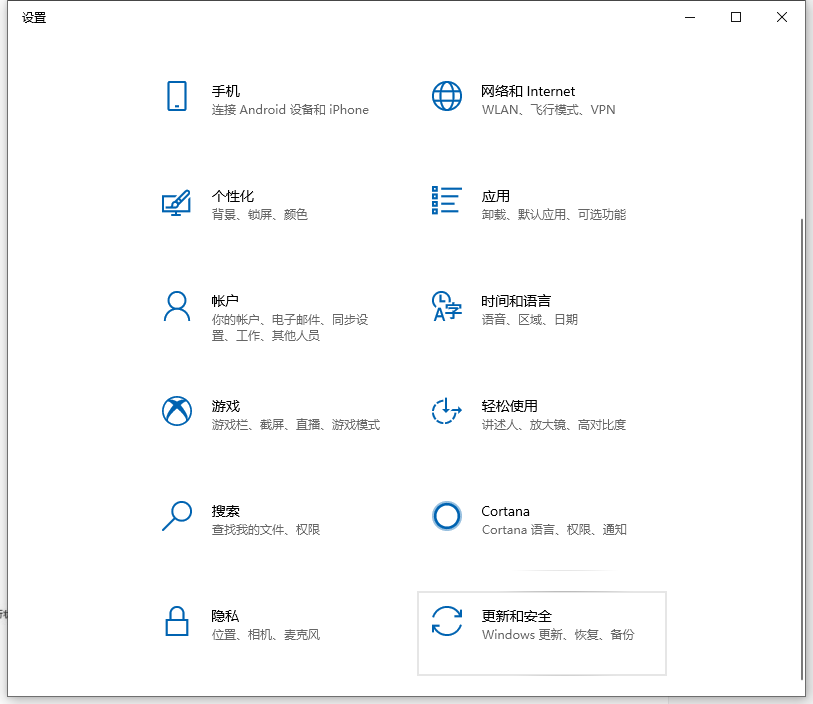
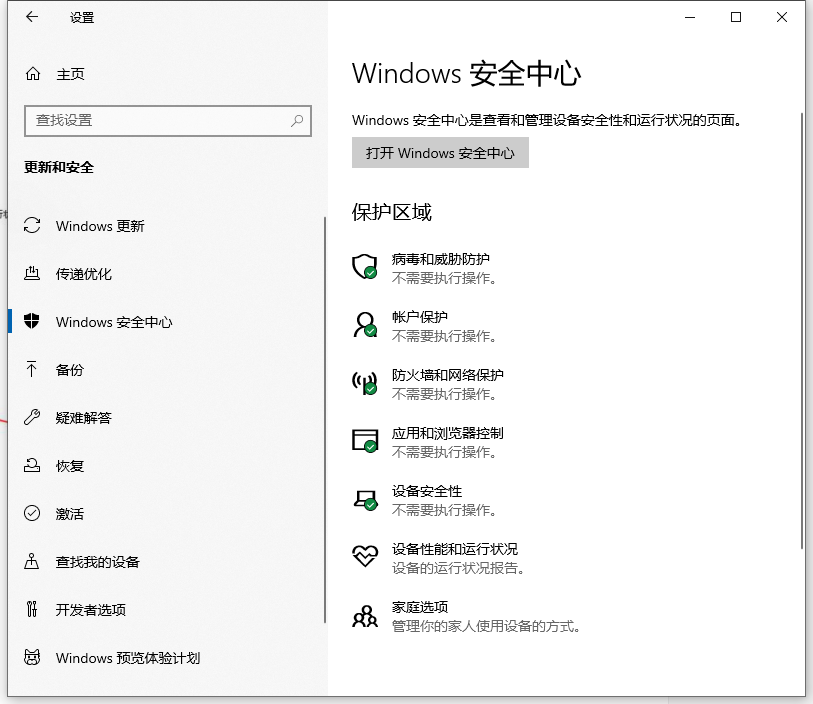
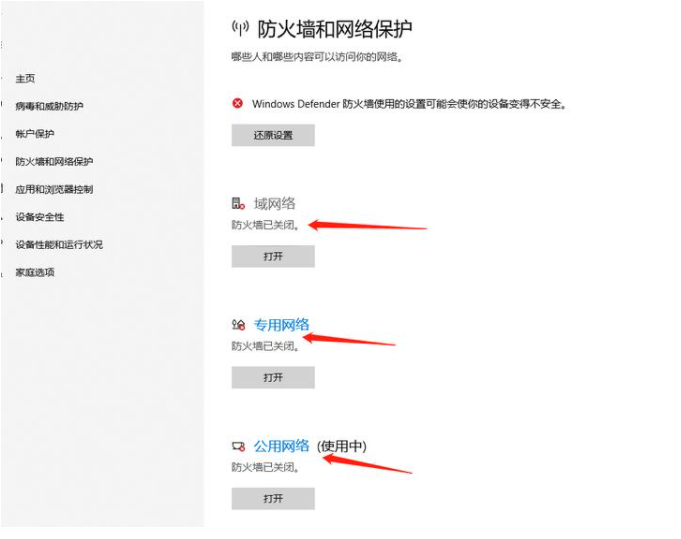
优化三、电源模式优化
步骤:左下角菜单栏点击设置——点击系统——点击电源和睡眠——将电源模式选择为高性能。
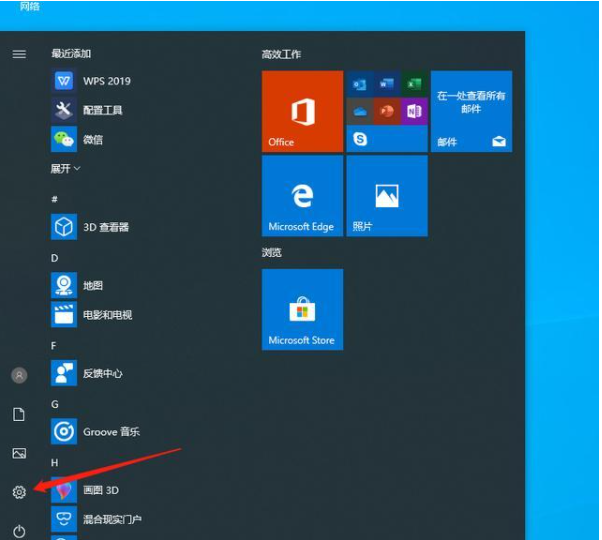
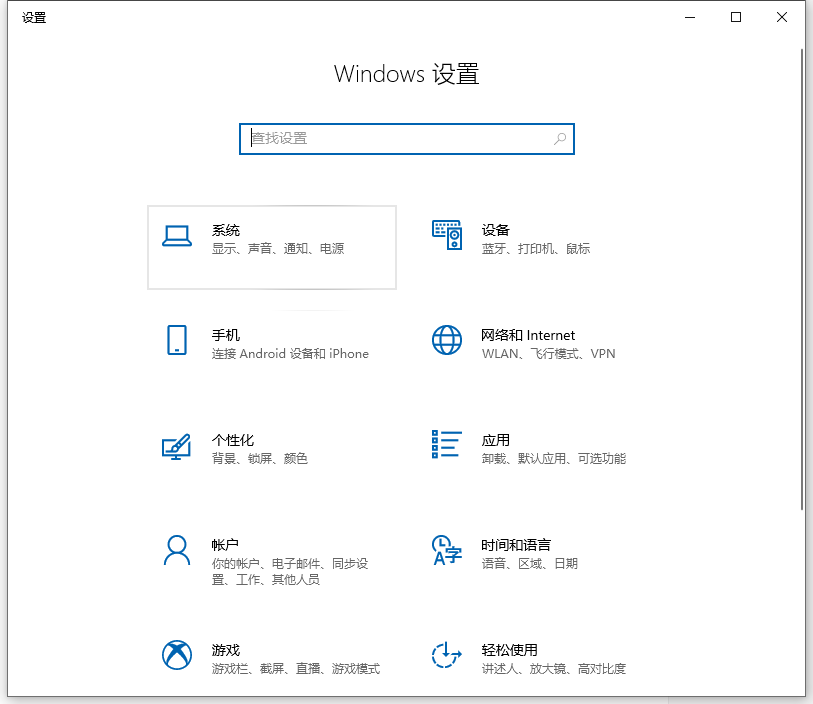
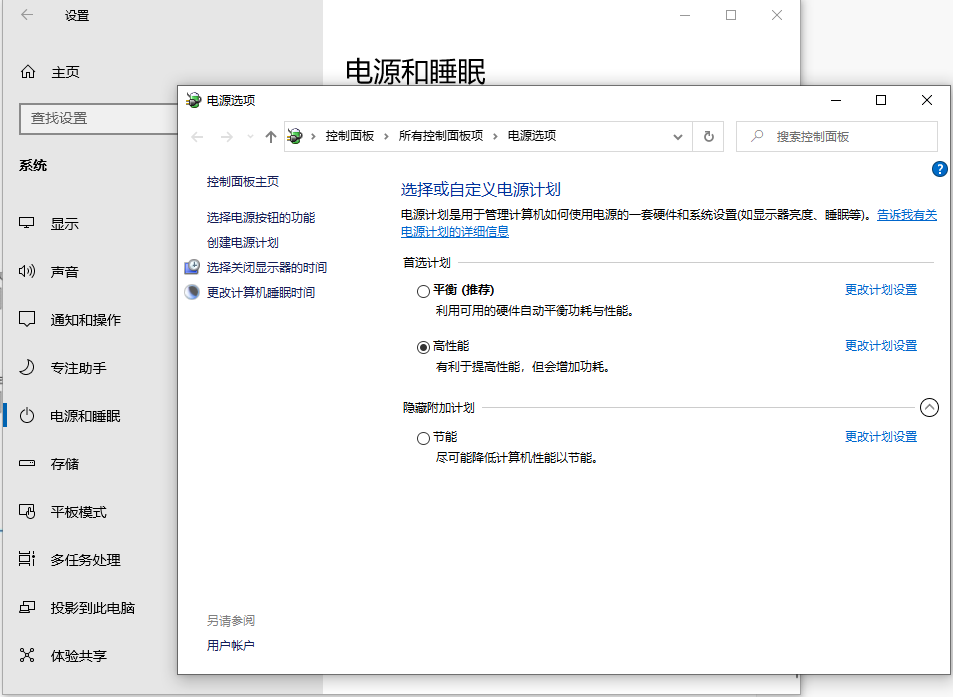
优化四、关闭管理通知
步骤:左下角菜单栏点击设置——点击系统——点击通知和操作——将通知选择关闭,下面2个框框里面的√去掉。

优化五、关闭系统程序更新
步骤:左下角菜单栏下拉找到WINDOWS管理工具——点击服务——在服务里下拉找到WINDOWS Update双击进去——将启动类型选择禁用再点击确定。
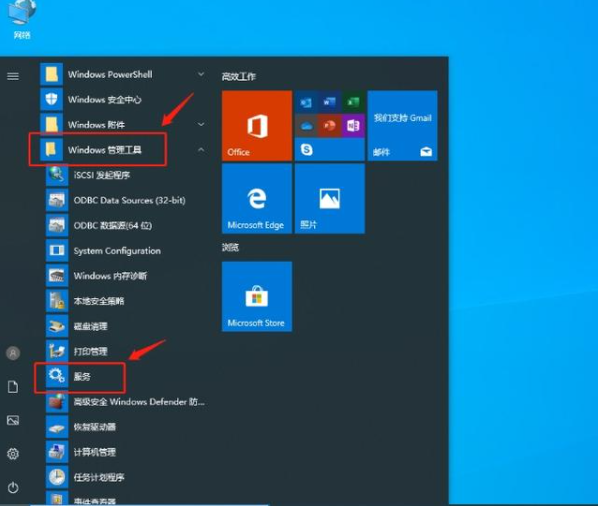
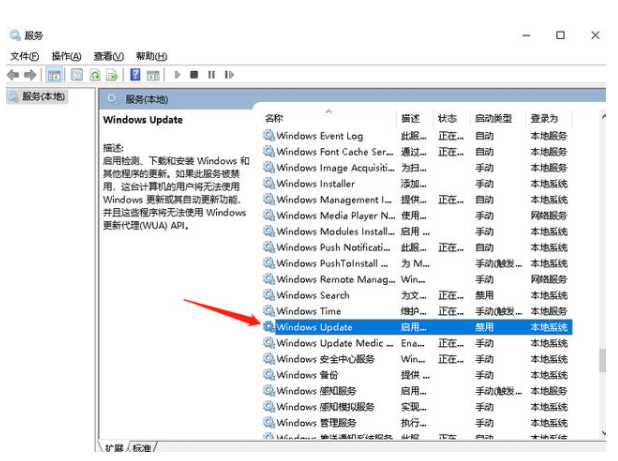
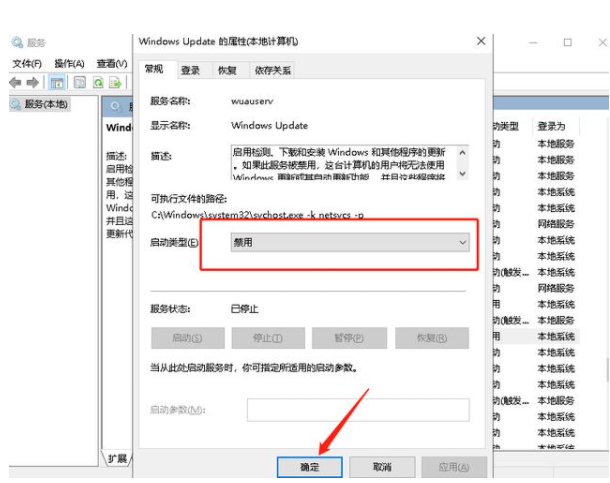
优化六、关闭防病毒程序
步骤:键盘WIN+R组合键打开运行对话框,输入gpedit.msc后点击确定——在计算机配置栏依次点击管理模板——WINDOWS组件——WINDOWS Defender防病毒程序——右边对话框双击关闭WINDOWS Defender防病毒程序——将未配置选择为已启用——点击确定。
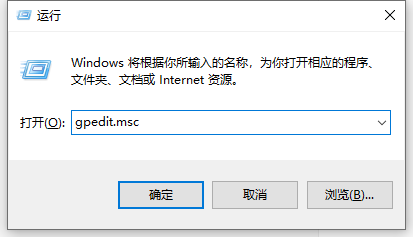
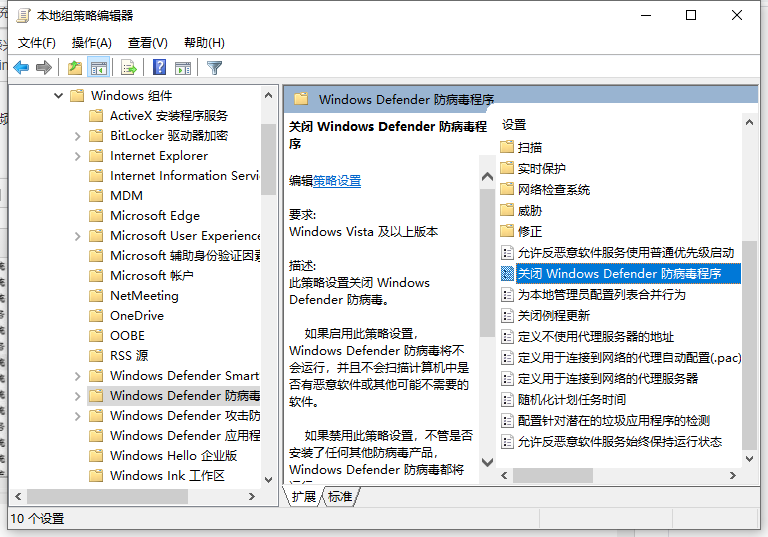

以上便是win10系统的几个优化措施,有需要的小伙伴可以参照教程进行操作。
精品游戏
