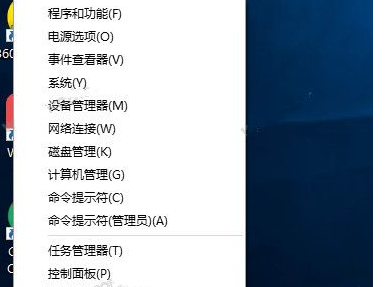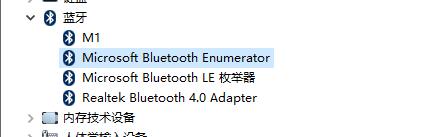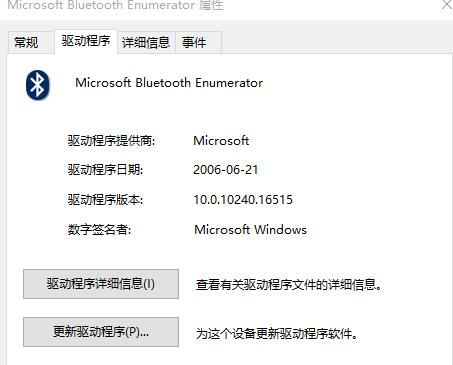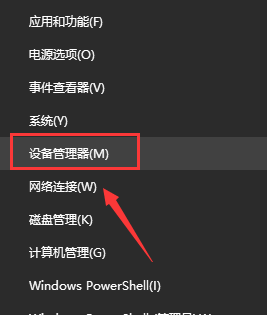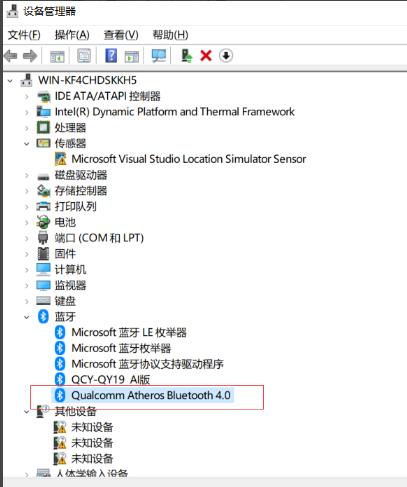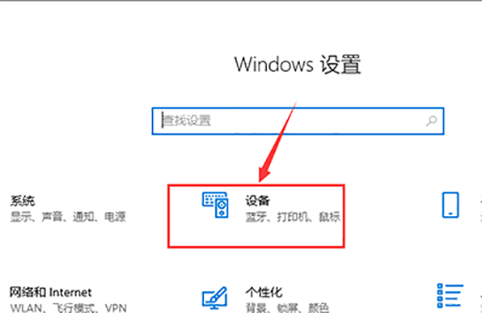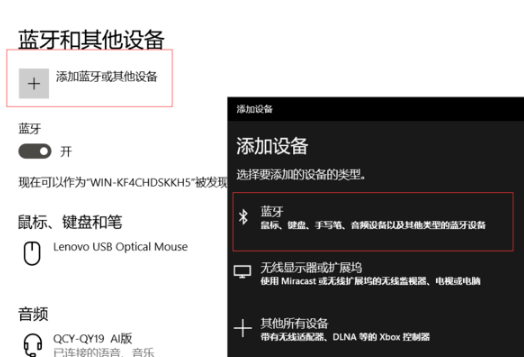首页
Win10提示无法找到蓝牙音箱怎么办?Win10提示无法找到蓝牙音箱的解决方法
Win10提示无法找到蓝牙音箱怎么办?Win10提示无法找到蓝牙音箱的解决方法
2021-12-19 00:10:08
来源:互联网
作者:admin
在我们使用Win10系统的电脑过程中,总是会遇到各种各样的问题,像这次小编在连接蓝牙音响的时候提示“无法找到蓝牙音箱”,那么遇到这种情况要怎么办呢?下面就和小编一起来看看有什么解决方法吧。
Win10提示无法找到蓝牙音箱的解决方法
第一种方法
1、右键【开始】,点击【计算机管理】。
2、打开【设备管理器】,点击【蓝牙】,会出现三个部分,就是驱动程序啦。
3、点击【更新驱动】。
4、更新了3个后,再去搜索设备,完美解决。
第二种方法
1、鼠标右击电脑左下角【开始】,点击【设备管理器】。
2、找到蓝牙设备图标,点开,点击下图框出来的蓝牙驱动。
鼠标右键选择【更新驱动程序】,如果是你电脑的蓝牙驱动问题,系统会自动帮你更新到最新的驱动。
3、驱动更新完之后,快捷键【Win】+【i】打开【设置】。找到【设备】,点开。
4、找到【蓝牙设置】,重新对蓝牙音箱进行搜索,即可搜出你的设备来啦。
相关文章
- win10时间不准怎么办? 04-04
- Win10管理员Administrator账户开启方法 04-04
- win10蓝屏irql not less or equal教程 03-27
- win10系统总弹出需要新应用打开此ymsgr的解决方法 01-24
- win10待机死机有什么好的处理方法?要怎么解决? 01-21
- win10系统groove播放器无法使用怎么办?win10系统音乐groove无法播放修复教程 01-21
精品游戏
换一批