首页
Win11怎么连接宽带呢?Win11连接宽带的具体步骤
Win11怎么连接宽带呢?Win11连接宽带的具体步骤
2021-12-18 20:05:03
来源:互联网
作者:admin
微软最新发布的Windows 11系统不知道大家有没有安装呢?小编觉得可能Win11系统刚出还没有太久,所以容易出现很多问题也和正常。但是要学会怎么解决才是重点,下面让我们一起来看看Win11系统怎么连接宽带吧,希望大家看过这篇教程就能够学会。
具体步骤:
1、首先可以看到右下角的网络宽带连接图标点击进入。
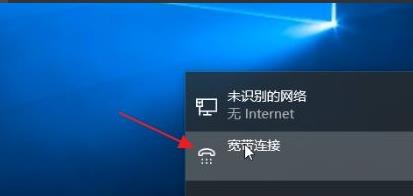
2、来到设置界面后,点击设置界面里的“以太网”点击里面的“网络和共享中心”。
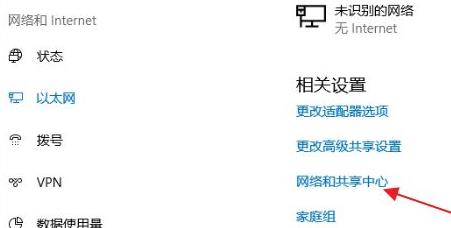
3、随后在里面点击设置新的连接或网络。
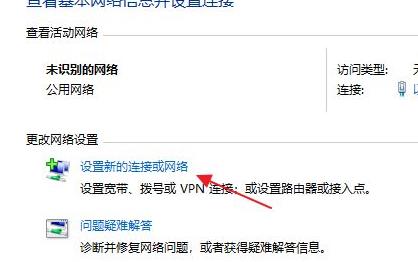
4、此时会进入设置连接或网络处,点击连接到Internet。
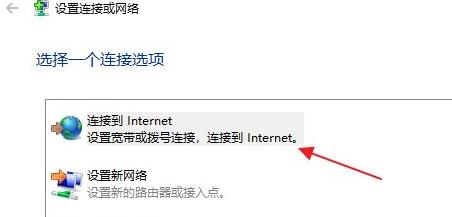
5、此时会跳出“你想使用一个已有的连接吗?”选则否,创建新连接。
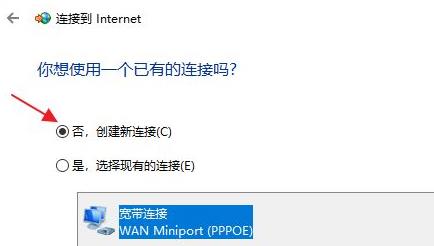
6、之后点击下方的下一步。
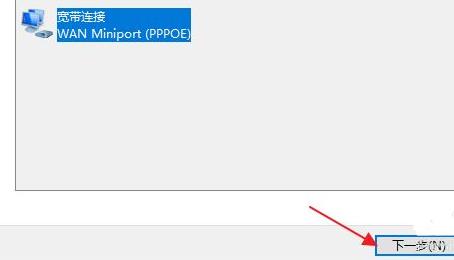
7、这个时候会出现“你希望如何连接?”点击宽带(PPPoE)即可。
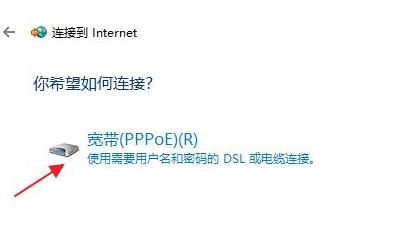
8、这个时候就可以输入Internet服务供应商的信息了。
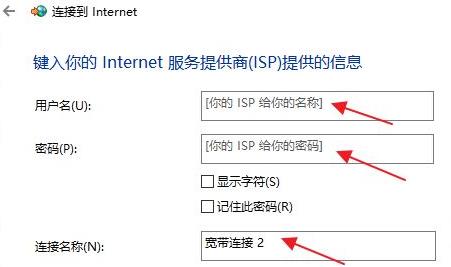
9、输入成功后点击下方的连接。
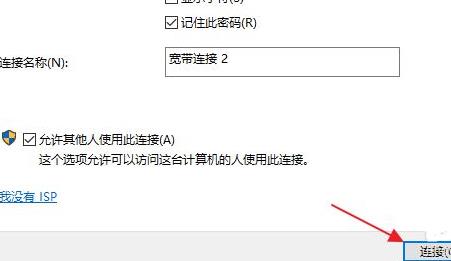
10、最后等待成功连接就可以使用网络了。
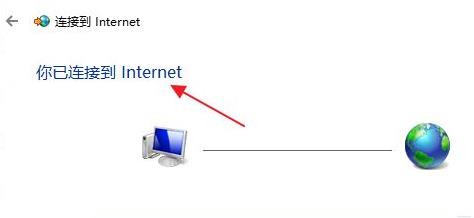
相关推荐:Win系统中文版下载|Win11系统安装步骤
相关文章
- Win11任务栏卡死重启也没有用怎么办?解决Win11任务栏卡死问题 04-04
- 怎么在Win11系统上安装(和卸载)字体? 01-24
- Win11超过10天怎么退回Win10 Win11超过10天可以退回Win10吗 01-18
- 为什么Win11打不开安全中心?Win11打不开安全中心解决办法 11-23
- Win11中文打字只显示字母 Win11中文模式打出来是字母解决方法 11-23
- Win11正式版安装安卓子系统的方法 测试阶段抢先体验 11-23
精品游戏
换一批
