首页
Win10更新安装失败怎么办?Windows10更新安装失败的解决方法
Win10更新安装失败怎么办?Windows10更新安装失败的解决方法
2021-12-18 20:04:57
来源:互联网
作者:admin
有些朋友在更新Win10系统的时候出现了有可用更新但是却一直安装失败无法更新的情况,这种问题应该怎么解决呢?今天系统之家小编就来给大家讲讲Win10电脑系统更新失败的解决方法,朋友们可以按照这个步骤操作一遍,应该是能够解决问题的。
1、在Windows10系统,在打开系统更新界面,提示需要重新启动,但是重新启动后,还是无法安装。
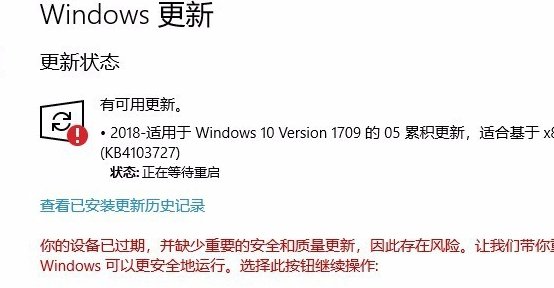
2、我们把鼠标移到Windows10左下角的开始按钮,然后右键点击,在弹出菜单中选择“运行”菜单项。
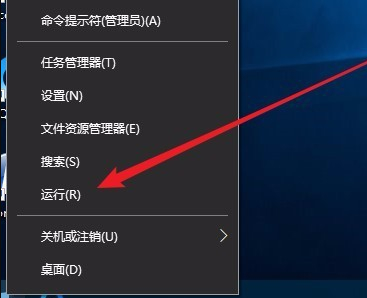
3、接着在打开的Windows10运行窗口中,输入命令services.msc,然后点击确定按钮运行该程序。
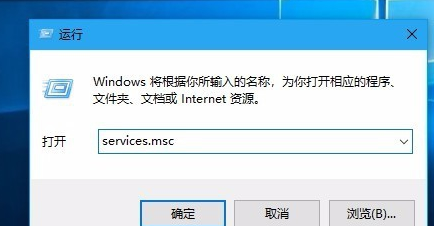
4、这时会打开Windows10服务列表,在列表中找到Windows Update服务项,然后右键点击该服务项,在弹出菜单中选择“停止”菜单项。
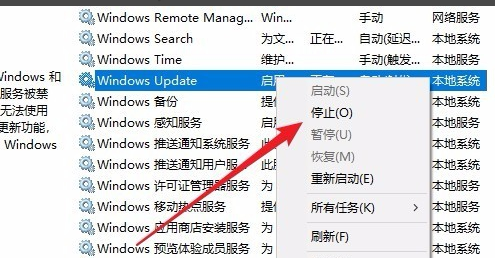
5、接下来打开Windows资源管理器,然后定位到C:WindowsSoftwareDistribution文件夹。
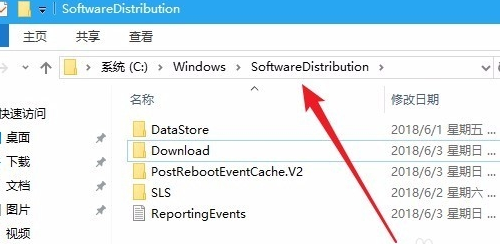
6、接下来选中该文件夹中的“Datastore”与“Download”文件夹,然后右键点击这两个文件夹,在弹出菜单中选择“删除”菜单项,把这两个文件夹删除。
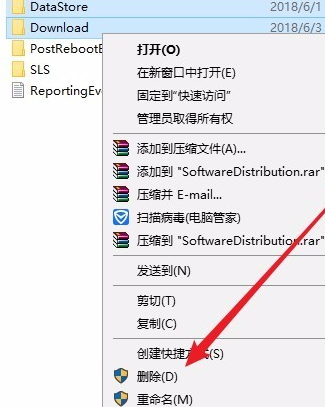
7、接下来在再次打开 Windows服务窗口,右键点击Windows Update服务项,在弹出菜单中选择“启动”菜单项。
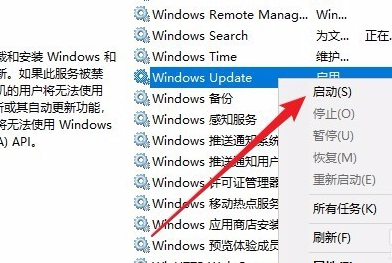
8、接着打开Windows设置窗口,在窗口中点击“更新和安全”图标。
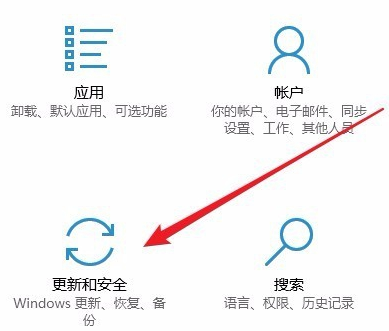
9、再次更新就会发现可以正常的下载与安装新补丁了。
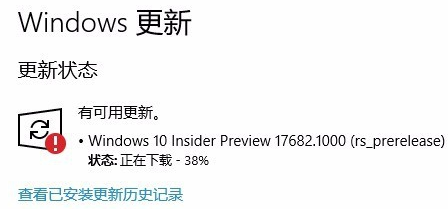
以上内容就是有关Win10系统电脑更新不了的解决方法,如果你的电脑往后还经常出现问题,那么不妨重装一下系统,操作其实挺简单的。这里推荐大家使用系统之家一键重装系统工具,完全是傻瓜式的操作。
精品游戏
换一批
